Cara Menampilkan atau Memfilter Cell Yang Mengandung Kata Tertentu Di Excel
Cara Menampilkan atau Memfilter Cell Yang Mengandung Kata Tertentu Di Excel. Saat ingin mengolah data di excel, terkadang kita ingin menampilkan data yang mengandung kata tertentu saja atau rentang nilai tertentu saja. Hal ini untuk mempermudah dalam proses analisis data. Kita bisa menggunakan fitur filter yang terlah tersedia di excel untuk menampilkan atau memfilter kata yang mengandung kata atau nilai tertentu saja.
Fitur filter di excel ternyata memiliki banyak pilihan filter, seperti memfilter data dari huruf terbesar ke terkecil, memfilter berdasarkan abjad, hingga memfilter data yang mengandung kata tertentu. Pada kesempatan kali ini, saya akan fokus membahas bagaimana cara menampilkan atau memfilter data yang hanya mengandung kata tertentu saja. Selain itu, kita juga bisa menampilkan data yang memiliki nilai pada rentang tertentu saja, hal ini tentu membutuhkan fungsi dan fitur lainnya seperti fungsi syarat atau logika if di excel atau bisa juga menggunakan fitur filter between yang ada di excel.
Cara Menampilkan atau Memfilter Cell Yang Mengandung Kata Tertentu Di Excel
Fitur Filter memiliki banyak sekali manfaat dalam memproses data dan menganalisis data di excel. Salah satunya adalah kita dapat memfilter data yang mengandung kata tertentu atau mengambil data dengan rentang nilai tertentu. Informasi ini akan sangat bermanfaat bagi anda yang ingin melihat karakter data atau melihat data yang mengandung kata kunci tertentu. Nah, jika anda penasaran bagaimana caranya dan pembahasan lengkapnya, simak pembahasan dibawah ini.
1. Cara Memfilter Kalimat Yang Mengandung Kata Tertentu Saja
Jika anda ingin menampilkan cell atau baris yang hanya mengandung kata tertentu saja. Maka anda bisa menggunakan fitur filter, dimana anda bisa memilih filter contains. Fitur ini akan secara otomatis akan menampilkan seluruh data atau baris yang mengandung kata yang anda masukkan. Nah, jika anda penasaran bagaimana caranya simak pembahasan lengkapnya dibawah ini.
- Contoh Kasus: misalkan saya memiliki data tetang keyword-keyword mengenai background. Dimana saya ingin memfilter dan memilih kata kunci background yang mengandung kata "Keren". Misalkan Background PPT Keren dan Background PPT Aesthetic, maka yang akan saya tampilkan adalah keyword Background PPT Keren, karena saya ingin mencari keyword yang mengandung kata "Keren".
- Langkah pertama silahkan block seluruh cell yang ingin anda filter dan memilih untuk menampilkan teks yang mengandung kata tertentu, misalnya yang mengandung kata Keren.
- Setelah di block selanjutnya klik fitur Shot & Filter dan Pilih Filter yang ada pada menu home. Setelah pilih filter, maka akan ada icon filter pada cell atau baris paling atas seperti pada gambar dibawah ini.

- Selanjutnya klik icon filter tersebut dan pilih Text Filter >> Contains. Maka akan muncul kolom untuk memasukkan keyword yang mengandung kata "Keren".
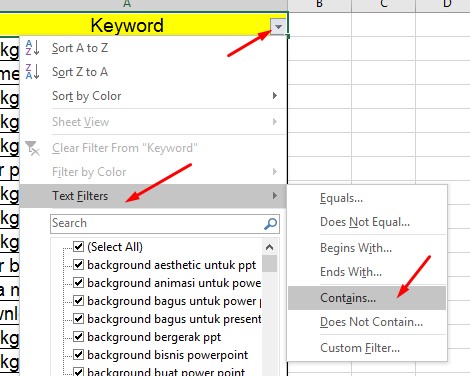
- Selanjutnya, masukkan kata "Keren" pada kolom contains. Kemudian klik OK, maka secara otomatis seluruh keyword yang mengandung kata "Keren" akan ditampilkan selain itu akan disembunyikan.

Berikut ini adalah penampilan data excel setelah menggunakan fitur Filter Contains. Dari gambar dibawah ini terlihat bahwa seluruh keyword yang mengandung kata "Keren" akan ditampilkan sedangkan yang tidak ada akan disembunyikan. Dari gambar tersebut juga terlihat bahwa kata kunci "Background PPT Keren" terletak pada baris ke 20 di excel dan lainnya.

2. Cara Memfilter Nilai Dengan Rentang Tertentu Saja di Excel
Selain memfilter kata, fitur filter microsoft excel juga dapat anda gunakan untuk memfilter data nilai dengan rentang tertentu. Informasi ini tentu saja sangat bermanfaat bagi anda yang ingin melihat variabel yang mendapatkan nilai dengan rentang tertentu. Jika anda bertanya kenapa tidak lihat satu persatu saja, tentu ini akan sangat sulit jika data yang ingin anda lihat ada ratusan bahkan ribuan. Selain itu memfilter data berdasarkan rentang akan mempermudah anda dalam menganalisis data tersebut.
- Contoh: Kita memiliki data excel tentang nilai hasil ulangan dari 15 orang siswa yang mengikuti ulangan matematika. Data ini hanya contoh, untuk kasus real cara ini dapat diterapkan pada data yang berjumlah ratusan hingga ribuan. Kemudian kita ingin melihat siapa saja yang mendapatkan nilai dengan rentang 70 - 90. Nah, jika anda penasaran dengan caranya, simak pembahasan berikut ini.
- Langkah pertama silahkan block seluruh cell atau kolom nilai yang ingin di filter.
- Setelah seluruh data nilai di block selanjutnya klik menu short & filter dan pilih filter. Perhatikan gambar dibawah, data kolom nilai tetap dalam keadaan di block kemudian klik filter.

- Didalam fitur filter terdapat banyak sekali pilihan seperti filter data berdasarkan nilai terbesar ke terkecil hingga memfilter data dengan rentang tertentu saja. Untuk memfilter data dengan rentang tertentu, maka klik Pilih Fitur Number Filter Between, perhatikan gambar dibawah ini.
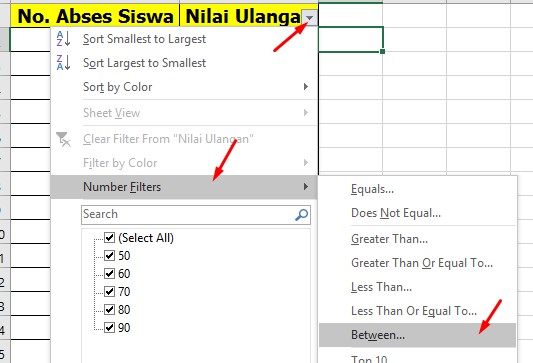
- Selanjutnya silahkan masukkan rentang nilai yang ingin ditampilkan. Misalkan saya ingin menampilkan nilai dengan rentang 70 - 90. Perhatikan gambar dibawah ini.

- Setelah itu klik OK, maka seluruh data nilai siswa yang berada pada rentang 70 - 90 akan tampil. Sedangkan yang dibawah atau di atas itu akan disembunyikan.
Itulah artikel tentang Cara Menampilkan Baris Yang Mengandung Kata Tertentu Di Excel. Semoga saja apa yang saya bagikan melalui tulisan ini bisa membantu anda dalam menyelesaikan tugas. Jangan lupa untuk share artikel ini agar saya lebih semangat membuat artikel menari lainnya. Selain itu dukung blog ini dengan cara follow atau klik tombol ikuti blog agar blog ini bisa berkembang menjadi blog yang penuh manfaat. Akhir kata saya ucapkan terima kasih telah berkunjung ke www.gammafisblog.com dan sampai jumpa kembali di artikel selanjutnya.