3 Cara Menghapus Slide di PowerPoint dengan Mudah
Cara Menghapus Slide di PowerPoint dengan Mudah. Saat kita tidak membutuhkan slide tertentu dalam file powerpoint maka slide tersebut harus dihapus. Tahukan anda bagaimana cara menghapus slide di PPT?. Bagi sebagian orang mungkin menghapus slide sangat mudah dan gampang.
Bagi beberapa orang yang baru belajar mengenai microsoft powerpoint slides tentu belum mengetahui bagaimana caranya. Oleh karena itu, saya akan berbagi caranya kepada anda langkah demi langkah. Anda hanya perlu mengikuti setia step yang saya berikan.
Cara Delet Slide di PPT dapat dilakukan baik menggunakan keyboard maupun mouse, serta tombol touch pad di laptop. Disini saya akan berbagi 3 cara sekaligus untuk menghapus slide ppt. Nah, jika anda penasaran bagaimana caranya simak pembahasan lengkapnya berikut ini.
Cara Menghapus Slide di PowerPoint dengan Mudah
Bagi pemula tentu masih bingung mengenai cara menghapus slide di ppt. Oleh karena itu, pada artikel ini saya akan bagikan 3 cara yang bisa anda lakukan dengan sangat mudah ketika ingin menghapus slide ppt. Bagaimana caranya ikuti langkah-langkah berikut ini.
1. Menghapus Slide di PowerPoint Menggunakan Keyboard
Cara menghapus slide di PPT yang pertama adalah dengan menggunakan tombol Delet atau yang disingkat DEL di Keyboard. Anda hanya perlu klik slide yang ingin dihapus. Kemudian klik tombol delet yang ada pada keyboard tersebut, maka slide tersebut akan secara otomatis terhapus.
Cara ini dapat dilakukan ketika tombol keyboard anda dalam kondisi baik lebih khusus tombol DEL. Namun, terkadang laptop sering mengalami kerusakan pada tombol delet atau tombol delet tidak dapat berfungsi karena alasan tertentu. Maka anda perlu cara lain, berikut ini akan kami berikan 2 cara menghapus slide di ppt.
2. Menghapus Slide di PowerPoint Menggunakan Klik Kanan
Cara kedua adalah dengan menggunakan tombol Klik Kanan baik yang ada di Keyboard maupun di Mouse. Caranya sangat mudah, yaitu pilih slide yang ingin dihapus, kemudian Klik Kanan pada mouse atau keyboard dan pilih DELET SLIDE.
Selain memilik delet slide, anda juga bisa memilih perintah cut. Perintah cut ini sangat bermanfaat ketika anda ingin mengganti urutan atau memindahkan slide. Misalkan anda ingin mengganti posisi slide 10 dengan slide 7, maka anda cukup menggunakan perintah CUT slide 10 dan paste ke posisi slide 7.
3. Menghapus Slide di PowerPoint Menggunakan CTRL + X
Salah satu cara yang dapat anda lakukan untuk menghapus slide di powerpoint adalah dengan menggunakan perintah CTRL + X di keyboard. Kombinasi tombol CTRL dan X di keyboard berfungsi untuk cut atau memotong slide yang dipilih. Dengan begitu maka slide ini akan terhapus, namun anda bisa paste slide yang baru saja di cut ke posisi slide mana saja yang anda inginkan.
Kesimpulan
Kesimpulannya adalah ada tiga cara untuk menghapus slide di PowerPoint, yang mana ketiga cara tersebut bisa dilakukan dengan menggunakan keyboard atau mouse. Ketiga cara tersebut memiliki kekurangan dan kelebihan masing-masing. Dimana cara yang paling simpel dan mudah adalah menggunakan tombol Delet atau CTRL + X di keyboard. Berikut ini adalah rangkuman singkat mengenai cara menghapus slide di powerpoint dengan mudah dan cepat.
- Langkah pertama buka file PowerPoint Slides yang ingin anda hapus beberapa slide di dalamnya.
- Klik Slide yang ingin di hapus, kemudian Klik DEL di Keyboard Laptop anda untuk menghapus slide tersebut.
- Atau Klik Kanan pada slide yang ingin dihapus, kemudian pilih Delet Slide.
- Atau anda bisa Klik Slide yang ingin dihapus kemudian klik CTRL + X. Perintah ini berfungsi untuk cut slide yang anda pilih. Anda bisa cut semua slide yang ingin dihapus.
Untuk lebih jelasnya silahkan perhatikan gambar dibawah ini.
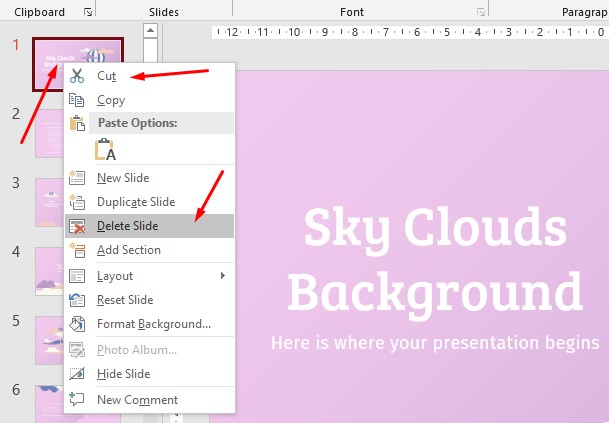
Itulah artikel tentang Cara Menghapus Slide di PowerPoint dengan Mudah. Ketiga cara diatas sangat mudah untuk dilakukan untuk anda yang masih pemula atau baru pertama kali belajar menggunakan PowerPoint Slides. Nah, jika anda ingin belajar banyak tentang PowerPoint silahkan follow blog ini agar anda tidak ketinggal informasi menarik lainnya mengenai PowerPoint Slides. Mungkin itu saja pembahasan kali ini, akhir kata saya ucapkan terimakasih dan sampai jumpa kembali di artikel selanjutnya.