Cara Penggunaan HLOOKUP Dan VLOOKUP di Excel
Cara Penggunaan HLOOKUP Dan VLOOKUP di Excel. Pada kesempatan kita akan belajar tentang apa itu HLOOKUP dan VLOOKUP serta bagaimana cara menggunakan HLOOKUP dan VLOOKUP. Fungsi HLOOKUP dan VLOOKUP biasa di ujikan pada tes seleksi administrasi, dimana kita diminta untuk mencari data dari satu data referensi (atau umumnya data ID).
Untuk bisa menggunakan fungsi tersebut, maka anda harus mempelajari tentang apa itu HLOOKUP dan VLOOKUP serta apa perbedaannya dan bagaimana cara menerapkan kedua fungsi tersebut pada contoh kasus yang dihadapi. Jika anda penasaran bagaimana caranya, simak pembahasan selengkapnya dibawah ini.
Cara Penggunaan HLOOKUP Dan VLOOKUP di Excel
Pada dasarnya cara menggunakan fungsi HLOOKUP dan VLOOKUP sangat mudah. Dimana konsepnya adalah kita ingin mengetahui informasi mengenai sebuah data secara lebih rinci menggunakan satu informasi data (lookup_value) untuk mendapatkan informasi data lainnya.
Misakan kita memiliki ribuan data yang terdiri dari data ID, NAMA, ALAMAT, dan Juga PEKERJAAN. Kita ingin mencari tahu siapa orang dengan data ID ke 102. Maka kita dapat menggunakan VLOOKUP atau HLOOKUP untuk mendapatkan data NAMA, ALAMAT dan PEKERJAAN berdasarkan satu data ID.
Contoh lain penggunaan HLOOKUP dan VLOOKUP adalah pada pengecakan DATA KODE BARANG. Misalkan kita menyimpan ratusan bahkan ribuan database tentang inforasi barang seperti KODE, NAMA, STOK dan HARGA.
Ketika ada PEMBELI yang ingin membeli barang dengan KODE 11E700K. Maka anda tidak mungkin membuka satu persatu database dan melihat ratusan bahkan ribuan data untuk mengetahui NAMA, STOK dan HARGA Barang tersebut.
Karena kita sudah mengetahui KODE BARANG Maka kita bisa memanfaatkan informasi kode barang sebagai referensi untuk mencari data NAMA, STOK dan HARGA dengan KODE 11E700K, menggunakan rumus VLOOKUP atau HLOOKUP. Nah, jika anda penasaran bagaimana cara menggunakan kedua fungsi HLOOKUP dan VLOOKUP maka simak pembahasan lengkapnya dibawah ini.
Contoh Kasus Penggunaan HLOOKUP dan VLOOKUP
Misalkan Anda memiliki sebuah Jasa Pembuatan Aplikasi dan Game dan menerima pesanan dari beberapa pelanggan, seperti yang disajikan pada tabel gambar dibawah. Pada tabel diatas, terdapat data ID, NAMA, Jenis Kelamin, Email, Projek, dan Lama Pengerjaan. Setiap jenis projek memiliki lama pengerjaan yang berbeda beda. Seperti Game Edukasi dapat diselesaikan dalam waktu 7 Hari, Multimedia, 5 Hari dan Multimedia + Game 10 Hari.
 |
| Gambar 1 |
Anggap saja Anda memiliki banyak pemesanan, bisa sampai ribuan pemesanan dimana anda ingin tahu pemesan dengan ID.Pemesanan 120 Siapa, Projeknya Apa, Lama Pengerjaan dan Estimasi Selesainya Kapan. Maka cara mengetahuinya adalah dengan menggunakan fungsi HLOOKUP dan VLOOKUP.
 |
| Gambar 2 |
Apa Itu HLOOKUP dan VLOOKUP?
HLOOKUP dan VLOOKUP adalah sebuah fungsi yang ada di excel yang berfungsi untuk mencari sebuah data berdasarkan satu informasi yang dapat digunakan untuk menemukan data di tabel yang lain.
VLOOKUP atau Vertikal LOOK UP digunakan untuk mencari data menggunakan Lookup_Value yang disajikan secara vertikan atau dari atas kebawah (atau vertikal). Contoh pada gambar diatas, Informasi Nama Pembeli Berada di CELL B dimana informasi itu di isi atau bergerak kebawah. Maka untuk data yang bergerak ke bawah kita bisa menggunakan VLOOKUP.
Berbeda dengan VLOOKUP, HLOOKUP atau Vertikal LOOK UP digunakan untuk menemukan data berdasarkan Lookup_Value untuk mendapatkan informasi dari data yang disajikan atau bergerak ke samping (kearah horizontal).
Contohnya adalah data tentang lama pengerjaan yang ada pada CELL B14, dimana informasi tentang lama pengerjaan bergerak kearah kanan secara horizontal. Maka untuk menemukan data tersebut kita bisamenggunakan fungsi HLOOKUP.
Berdasarkan data yang ada pada gambar tabel diatas (data ID, NAMA, Jenis Kelamin, Email, Projek, dan Lama Pengerjaan), Kemudian berdasarkan 1 inforamasi (ID.Pemesanan) maka kita bisa menemukan informasi tentang “Siapa Yang Pesan, Projeknya Apa, Lama Pengerjaan dan Estimasi Selesainya Kapan dengan memanfaatkan HLOOKUP dan VLOOKUP. Bagaimana caranya, simak pebahasan selengkapnya dibawah ini.
Cara Menggunakan VLOOKUP
Berdasarkan data ID pada gambar 2 diatas, maka kita bisa mencari nama pembeli dan Projeknya apa menggunakan fungsi VLOOKUP karena pada gambar 1 diatas data nama pembeli dan projek bergerak kebawah (vertikal ke bawah).
- =VLOOKUP(lookup_value;table_array;col_index_num;[range_lookup])
- =VLOOKUP(lookup_value,table_array,col_index_num,[range_lookup])
Awas Error!. Bedanya dua rumus diatas adalah pertama menggunakan titik koma (;) sebegai pemisah dan yang kedua menggunakan koma (,). Silahkan sesuaikan dengan versi Excel anda, karena anda yang menggunakan titik koma dan ada yang hanya menggunakan koma saja.
Penjelasan Variabel VLOOKUP
- lookup_value adalah data referensi kunci yang kita gunakan untuk menemukan inforasi data lainnya. Dalam Contoh ini Lookup Value adalah ID.Pemesanan.
- table_array adalah tabel yang digunakan sebagai tabel referensi. Pada contoh ini, tabel referensi adalah tabel pada gambar 1 diatas.
- col_index_num adalah lokasi kolom data yang ingin kita cari pada tabel referensi. Perhatikan Gambar 1 diatas, misalkan kita ingin tahu nama pembeli maka tabel nama pembeli berada pada kolom ke 2. Maka col_index_num kita isi 2. Jika kita ingin mencari nama proyek, maka isi col_index_num dengan 5. Karena nama proyek berada pada kolom ke 5.
- [range_lookup] kita bisa isi dengan 0 atau FALSE untuk jawaban yang beran-benar sama persisi.
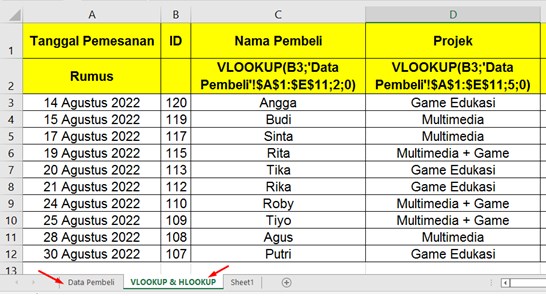 |
| Gambar 3 |
Rumus Mencari Nama Pembeli Menggunakan VLOOPUP
=VLOOKUP(B3;'Data Pembeli'!$A$1:$E$11;2;0)
Penjelasan Rumus.
- B3 adalah Data ID Pembelian yang kita jadikan sebagai data referensi atau Lookup_Value.
- Karena Data Pembeli ada di sheet yang berbeda seperti pada yang ditunjuk dengan anak panah merah pada gambar diatas. Maka bagian Table_Array di isi dengan 'Data Pembeli'!$A$1:$E$11 (Perhatikan Gambar 1. Data Tabel Array berada di bagian A1 hingga E11). Kemudian tanda dolar $ ($A$1:$E$11)berfungsi untuk mengunci Tabel Array agar tidak bergerak saat rumus diatarik kebawah.
- col_index_num = 2 karena data nama pembeli pada tabel gambar 1 diatas berada di kolom urutan ke 2.
- [range_lookup] kita bisa isi dengan 0 atau FALSE, karena kita ingin datanya benar-benar sama.
Rumus Untuk Mencari Data Nama Projek
=VLOOKUP(B3;'Data Pembeli'!$A$1:$E$11;5;0)
Bedanya dengan rumus mencari nama pebeli terletak pada col_index_num = 5 karena data nama projek pada tabel gambar 1 diatas berada di kolom urutan ke 5.
Cara Menggunakan HLOOKUP
Untuk mencari lama waktu pengerjaan kita bisa menggunakan rumus HLOOKUP, Karena datanya bergerak secara vertikal. Berikut adalah fungsinya.
- =HLOOKUP(lookup_value;table_array;row_index_num;[range_lookup]) pake TITIK KOMA atau
- =HLOOKUP(lookup_value,table_array,row_index_num,[range_lookup]) pake KOMA saja.
Bedanya VLOOKUP(...;...;col_index_num;...) menggunakan col_index_num (kolom). Sedangkan HLOOKUP(...;...;row_index_num;...) menggunakan row (baris). Namun, prinsipnya sama.
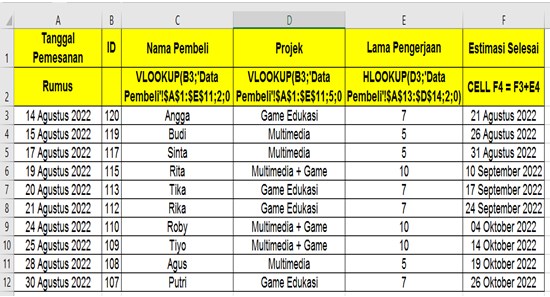 |
| Gambar 4 |
=HLOOKUP(D3;'Data Pembeli'!$A$13:$D$14;2;0)
'Data Pembeli'!$A$13:$D$14 perhatikan gambar 1, data tentang Lama Pengiriman terletak di A13 sampai D14.
Pada bagian row_index_num di isi 2 karena data Lama Pengiriman ada di urutan ke 2 atau dibawah nama projek (Lihat Gambar 1).
Untuk Rumus Estimasi Selesai langsung saja dengan menjumlahkan tanggal estiasi sebeunya (21-Ags) dengan lama pengerjaan seanjutnya. Maka rumus di CELL F4 = F3+E4.
Itulah artikel tentang Cara Penggunaan HLOOKUP Dan VLOOKUP di Excel. Semoga apa yang saya bagikan pada kesempatan kali ini mudah untuk diengerti. Jika artikel ini sangat bermanfaat untuk anda, maka jangan lupa untuk share artike ini ke media sosial anda. Saya sangat berterimakasih jika anda melakukan hal tersebut.
Jangan lupa juga follow blog ini, agar saya lebih semangat lagi membuat artikel beranfaat lainnya. Mungkin itu saja pembahasan kali ini, akhir kata saya ucapkan terimakasih telah berkunjung ke www.gammafisblog.com dan sampai jumpa kembali di artikel selanjutnya.