2 Cara Membuat Dropdown List di Excel Dengan Mudah
2 Cara Membuat Dropdown List di Excel Dengan Mudah. Saat membuka menu filter di Excel, rasanya tidak lengkap jika tanpa menggunakan menu Dropdown List. Karena menu Dropdown List akan membuat filter data di Excel menjadi lebih sederhana dan dinamis.
Dropdown List digunakan untuk memberikan beberapa pilihan dalam list untuk menyatakan nilai atau data dalam sebuah Cell. Misalnya kita memiliki daftar list merek HP, maka dengan memilih merek HP A value Cell tersebut adalah merek HP A, jika diganti menjadi merek HP B maka value-nya adalah merek HP B begitu seterusnya.
Dengan konsep Dropdown List, maka kita dapat memfilter untuk menampilkan data tertentu saja dengan kriteria berdasarkan value Dropdown List. Nah, jika anda penasaran bagaimana cara membuat menu Dropdown List di Excel, simak pembahasan selengkapnya dibawah ini.
2 Cara Membuat Dropdown List di Excel Dengan Mudah
Ada Dua Cara membuat menu Dropdown List di Excel. Cara pertama yaitu membuatnya melalui menu Bar dan yang kedua yaitu menggunakan kombinasi tombol pada keyboard laptop atau komputer anda. Menu untuk membuat Dropdown List di Excel terdapat pada menu Bar Data. Nah, untuk pembahasan lebih detail, silahkan simak pembahasan selengkapnya dibawah ini.
1. Membuat Dropdown List Lewat Menu Bar Data Validation
Untuk membuat menu Dropdown List, Microsoft Excel telah menyediakan satu menu khusus yang bernama Data Validation yang dapat di akses melalui menu Data. Dalam menu data Validation terdapat banyak pilihan Validation Criteria yang bisa anda pilih, seperti Whole Number, Decimal, List dan lainnya.
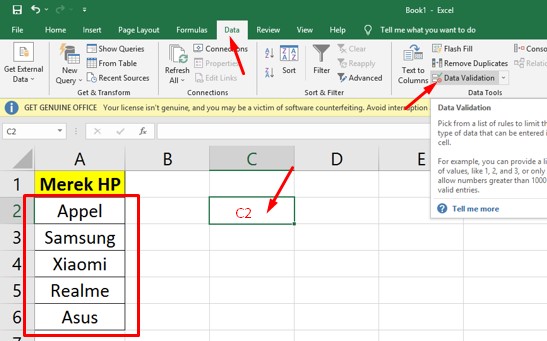
Untuk membuat menu Dropdown List maka kita bisa memilih Validation Criteria adalah List, kemudian memilih atau memasukkan data yang akan menjadi pilihan dalam Dropdown List. Untuk langkah lengkapnya silahkan perhatikan langkah-langkah dibawah ini.
- Langkah pertama silahkan tuliskan database yang ingin anda jadikan sebagai data pilih pada Dropdown List. Misal, saya membuat Dropdown List dengan pilihan merek HP.
- Misalkan saya membuat database merek HP di kolom A2 sampai A6. Seperti pada gambar di bawah ini.
- Selanjutnya klik di Cell lain selain Cell database, misalnya saya ingin membuat menu Dropdown di Cell C2. Atau Cell tempat Dropdown List yang anda inginkan.
- Karena saya memilih membuat Dropdown List di Cell C2 maka Klik Cell C2 >> Klik menu Data >> pilih Data Validation. Maka akan muncul banyak pilihan menu dan pengaturan.
- Pada bagian settings atau pengaturan silahkan ubah Any Value menjadi List.
- Kemudian klik menu source, lalu block data merek hp dari Cell A2 sampai A6. Disesuaikan dengan database anda.
- Terlahir klik Ok maka Menu Dropdown List akan muncul di Cell C2.
- Klik Cell C2, maka akan ada icon pilihan list yang dapat anda ubah sesuai kebutuhan.
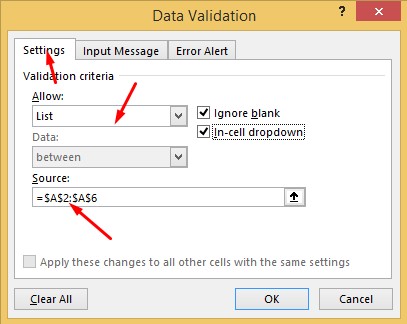
Berikut adalah hasil menu Dropdown List di Excel
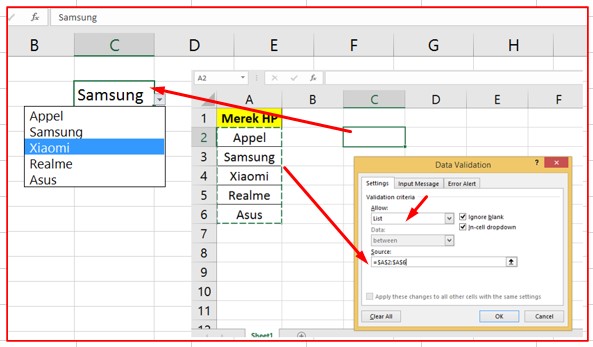
2. Membuat Menu Dropdown List Menggunakan Perintah Keyboard
Pada dasarnya cara membuat menu Dropdown List melalui menu bar dan perintah keyboard sama saja. Karena menu perintah keyboard yang akan digunakan adalah perintah untuk menjalankan Menu Data Validation. Hanya saja melalui keyboard. Cara ini bagi anda lebih suka membuka menu melalui perintah keyboard. Nah, bagaimana cara membuat menu Dropdown List menggunakan perintah keyboard simak pembahasan selengkapnya.
- Langkahnya hampir sama dengan langkah diatas, namun bedanya terletak pada langkah ke 4. Ubah langkah ke 4 di cara pertama diatas dengan cara berikut ini.
- Klik Cell C2 >> perintah keyboardnya adalah ALT >> A >> V >> V. Namun jangan klik secara bersamaan. Klik satu persatu, klik tombol ALT di keyboard terlebih dahulu. Selanjutnya klik tombol A lalu tombol V dua kali. Maka akan muncul jendela Data Validation. Langkah selanjutnya silahkan ikuti langkah yang telah saya jelaskan di atas.
Itulah artikel tentang 2 Cara Membuat Dropdown List di Excel Dengan Mudah. Semoga informasi tentang Dropdown List ini dapat bermanfaat untuk anda. Jangan lupa untuk share artikel ini kepada teman-teman anda, agar mereka juga tahu bagaimana cara membuat Dropdown List di Microsoft Excel dengan sangat mudah. Mungkin itu saja pembahasan kali ini, akhir kata saya ucapkan terima kasih dan sampai jumpa kembali di artikel selanjutnya.