Cara Memasukkan Gambar ke Objek Lain di Photoshop
Cara Memasukkan Gambar ke Objek Lain di Photoshop. Photoshop adalah salah satu aplikasi desain yang banyak digunakan karena memiliki fitur yang sangat lengkap. Banyak para desainer menggunakan aplikasi ini untuk membuat karya berupa gambar, logo, background, membuat banner, spanduk, hingga mengedit sebuah foto. Saat membuat spanduk atau banner terkadang kita ingin memasukkan sebuah gambar ke dalam object lain.
Pada aplikasi Corel Draw, untuk memasukkan gambar ke dalam obejct lain atau menimpa gambar ke dalam object yang lain dapat menggunakan fitur intersect. Namun, jika anda menggunakan aplikasi photoshop tidak tersedia fitur intersect. Akan tetapi photoshop menyediakan fitur yang fungsinya sama dengan intersect. Nah, apakah fitur tersebut dan bagaimana cara menggunakannya simak pembahasan lengkapnya di bawah ini.
Cara Memasukkan Gambar ke Objek Lain di Photoshop
Memasukan gambar ke dalam obejct lain dapat dilakukan dengan mudah menggunakan fitur Create Clipping Mask. Create Clipping Mask adalah fitur yang sangat bermanfaat bagi para desainer, karena dengan fitur tersebut maka setiap object bisa dimasukan ke dalam object lain. Misalnya anda ingin membuat desain gambar yang berada pada object melingkar maka anda bisa menggunakan Create Clipping Mask. Atau anda ingin memasukkan gambar pada sebuah desain gelas agar lebih menarik, maka fitur inilah yang harus anda gunakan.
- Langkah pertama silahkan buka aplikasi Photoshop dan buat project baru, atur ukuran kertas sesuai keinginan anda.
- Masukkan object dan gambar yang ingin anda masukkan kedalam object tersebut.
- Anda juga bisa membuat object dengan shapes bentuk kotak, melingkar, segi lima dan lainnya atau juga anda bisa memasukkan gambar ke object berupa Teks.
- Misalkan saya ingin memasukkan gambar ke dalam sebuah teks bertuliasan "STAR WARS, maka saya membuat object teks bertulisan STAR WARS.
- Perhatikan pada bagian Layers, Pastikan gambar yang ingin anda masukkan ke dalam object lain berada paling atas. Pada tutorial ini, maka gambar harus berada di atas teks STAR WARS.
- Klik Gambar pada bagian layers, kemudian klik kanan pada gambar tersebut.
- Selanjutnya pilih Create Clipping Mask, maka secara otomatis gambar tersebut akan masuk ke dalam tulisan STAR WARS, atau dalam hal ini gambar akan Mengikuti bentuk teks. Sehingga teks tersebut akan terisi dengan gambar, seperti pada gambar dibawah ini.
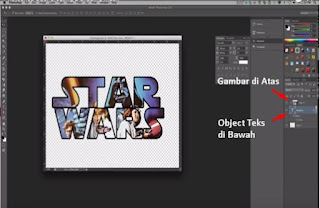
Manfaat Create Clipping Mask
Create Clipping Mask adalah sebuah fitur yang sangat bermanfaat bagi para desainer yang mendesain menggunakan photoshop. Karena dengan fitur tersebut anda tidak repot-repot atau lelah-lelah untuk memasukkan object yang satu ke dalam object lainnya. Anda hanya perlu menimpa sebuah object ke dalam object lain menggunakan Create Clipping Mask.
Baca Juga : Cara Membuat Tulisan Melingkar di Photoshop
Jika photoshop tidak menyediakan fitur Create Clipping Mask, maka akan sangat repot ketika ingin membuat sebuah gambar menjadi bentuk melingkar, atau memasukan desain ke dalam object lain yang diinginkan. Jika tidak ada fitur Create Clipping Mask, maka cara lain yang dapat dilakukan adalah menggunakan Pen Tool. Cara ini tentu akan sangat merepotkan jika object yang ingin di timpa oleh gambar sangat rumit atau tidak lurus. Dengan adanya fitur Create Clipping Mask, maka cukup dengan satu klik gambar tersebut akan masuk ke dalam object melingkar atau object lainnya yang anda inginkan.
Itulah artikel tentang Cara Memasukkan Gambar ke Objek Lain di Photoshop. Semoga apa yang saya share pada kesempatan kali ini dapat bermanfaat untuk anda. Agar artikel ini dapat bermanfaat bagi banyak orang, maka share artikel ini kepada media sosial anda agar banyak teman anda yang tahu bagaimana cara memasukkan gambar ke dalam shape di photoshop menggunakan Create Clipping Mask. Jangan lupa untuk follow blog ini agar anda bisa mendapatkan informasi terupdate dari kami. Mungkin itu saja pembahasan kali ini, akhir kata saya ucapkan terimakasih dan sampai jumpa kembali.