Cara Membuat Tulisan Melingkar di Photoshop
Cara Membuat Tulisan Melingkar di Photoshop. Membuat tulisan melingkar biasa dilakukan para desainer ketika membuat logo, stempel dan lainnya yang membutuhkan tulisan tersebut melngkung atau melingkar. Di aplikasi Photoshop telah tersedia tools box yang dapat anda gunakan untuk membuat tulisan tersebut menjadi melingkar. Akan tetapi hal ini bukan dilakukan dengan satu klik saja. Anda harus menggunakan dua tools untuk membuat tulisan menjadi melingkar.
Untuk membuat text melingkar di photoshop dapat menggunakan kombinasi Ellipse Tool dan Horizontal Type Tool. Ellipse Tool digunakan untuk membuat sebuah lingkaran tempat tulisan atau text. Anda harus membuat lingkaran sempurna agar tulisan menjadi melingkar simetris. Gunakan tombol shift di keyboard agar lingkaran melingkar secara sempurna.
Setelah membuat lingkaran menggunakan Ellipse Tool selanjutnya anda menggunakan Horizontal Type Tool untuk membuat text. Jika anda langsung klik dan menulis text maka yang terjadi adalah tulisan anda akan lurus dan tidak melingkar.
Bagaimana cara membuat tulisan melingkar di aplikasi photoshop. Pada kesempatan kali ini saya akan membahasnya lebih rinci melalui poin dan step by step di bawah ini. Jika anda penasaran dengan caranya, maka langsung saja simak pembahasan lengkapnya dibahwa ini.
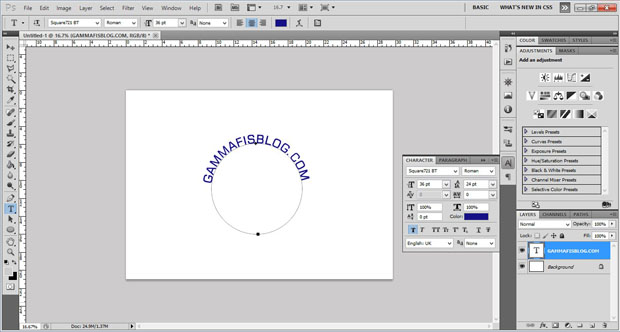
Cara Membuat Tulisan Melingkar di Photoshop
Seperti yang sudah saya jelaskan diatas, bahwa setikit tidaknya anda membutuhkan dua tools untuk membuat tulisan melingkar, yaitu ellipse tool dan Horizontal Type Tool. Untuk caranya telah saya rincikan dibawah ini, anda hanya perlu mengikutinya dengan perlahan.
- Langkah pertama silahkan buka aplikasi Photoshop. Catatan: Disini saya menggunakan aplikasi Adobe Photoshop CS5, Jika anda menggunakan versi lainnya seperti cs6 silahkan disesuaikan saja. Pada dasarnya akan sama saja.
- Pilih Ellips Tools pada menu tool box, biasanya berada pada bagian kiri photoshop secara default seperti pada gambar dibawah ini.
- Kemudian buat lingkaran menggunakan Ellips Tool. Jangan lupa sambil menekan tombol SHIFT agar lingkaran yang terbentu merupakan lingkaran sempurna.
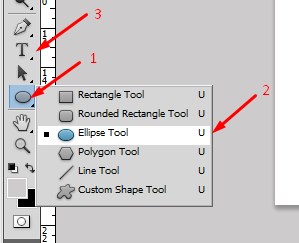
- Pilih Tool untuk menulis text yang Horizontal Type Tool seperti pada gambar diatas. Atur text menjadi rata tengah, anda bisa melihat pada menu bar diatas aplikasi photoshop setelah mengklik Horizontal Type Tool.
- Setelah memilih Horizontal Type Tool silahkan arahkan kursor ke atas lingkaran yang baru saja anda buat hingga muncul icon garis melengkun seperti pada gambar dibawah ini.
- Kemudian klik kiri pada keyboard atau mouse.
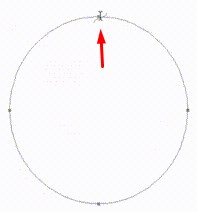
- Langkah selanjutnya ketik text yang ingin anda tulis. Maka secara otomatis text tersebut akan melingkar mengikuti lengkaran yang telah anda buat.
- Langkah terakhir silahkan atur dan edit jenis text, font, warna dan lainnya sesuai kebutuhan anda. Maka hasilnya akan seperti pada gambar dibawah ini.
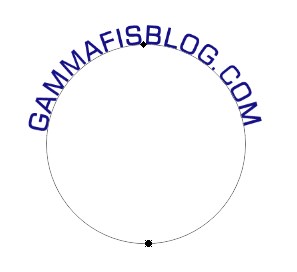
Tutorial Lengkap Photoshop
- Cara Mengubah Resolusi Foto di Photoshop
- Cara Membuat Ukuran Pas Foto Seperti 2x3 3x4 4x6 Di Photoshop Cs6
- Cara Membuat Foto Hitam Putih di Photoshop
- Cara Menghapus/Mengganti Background Gambar di Photoshop
- Cara Download Photoshop di Laptop
Itulah artikel tentang Cara Membuat Tulisan Melingkar di Photoshop. Semoga apa yang saya bahas pada kesempatan kali ini dapat bermanfaat untuk anda. Jangan lupa untuk share artikel ini kepada teman-teman anda yang ingin belajar tentang photoshop. Siapa tau mereka juga membutuhkan informasi ini. Untuk tutorial photoshop lainnya silahkan search di blog ini dengan kata kunci photoshop maka semua tutorial yang telah saya bahas akan tampil. Mungkin itu saja pembahasan kali ini, akhir kata saya ucapkan terimakasih dan sampai jumpa kembali.