Cara Mengunci Baris dan Kolom di Excel dengan Mudah
Cara Mengunci Baris dan Kolom di Excel dengan Mudah. Microsoft Excel adalah salah satu aplikasi yang sering digunakan untuk membuat dan mengolah data. Microsoft Excel memiliki banyak sekali fitur dan menu yang dapat dimanfaatkan semaksimal mungkin.
Misalkan ketika kita ingin membuat rekap nilai mahasiswa yang terdiri dari banyak elemen penilaian maka akan sangat merepotkan saat ingin melihat nilai mahasiswa A pada elemen X. Saat di scroll maka akan kebingungan dalam mencocokan kolom dan baris dari nama serta nilai tersebut.
Oleh karena itu, Microsoft menyediakan sebuah menu yang berfungsi untuk Freeze atau membekukan Cell tertentu, agar ketika di scroll baris atau kolom yang di Freeze akan diam. Pada kesempatan kali ini saya akan berbagi informasi kepada anda bagaimana cara melakukannya.
Cara Mengunci Baris dan Kolom di Excel dengan Mudah
Ada tiga model dalam mengunci sebuah cell di excel, yaitu mengunci hanya baris saja, kolom saja atau kedua-duanya baris dan kolom. Dengan mengunci baris di halaman kerja Excel, maka saat discroll baris tersebut akan diam. Ini sangat bermanfaat sekali saat ingin melihat judul cell yang sedang dibaca.
Misalkan saja anda ingin mengetahui nilai pada kolom tertentu adalah nilai dari soal nomor berapa. Tentu akan sangat merepotkan jika harus scroll ke atas dan kebawah untuk mengetahui nilai dari sebuah soal. Oleh karena itu, microsoft menyediakan fitur untuk mengunci kolom atau baris cell. Berikut adalah menu yang digunakan untuk mengunci kolom dan baris pada halaman kerja excel.
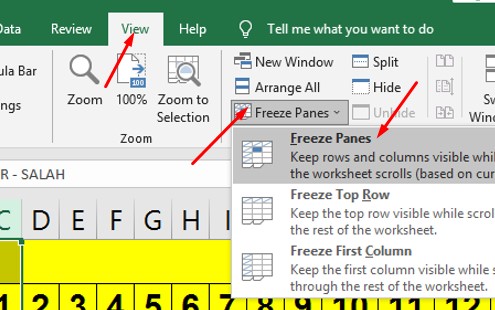
Untuk lengkah-langkah dan penjelasan lengkapnya silahkan simak pada pembahasan dibawah ini.
1. Mengunci Baris di Excel
Jika ana ingin mengunci baris tertentu pada halaman kerja excel, maka yang terpenting adalah anda melakukan freeze pada halaman setelahnya. Untuk langkah lengkapnya silahkan ikuti langkah-langkah berikut ini.
- Untuk mengunci baris pada sebuah file Excel, maka prinsipnya adalah kita mengunci pada baris setelahnya. Misalkan kita ingin mengunci baris pertama dan kedua pada excel, maka kita harus mengunci pada baris ke 3.
- Cara mengunci baris ke 3 sangat mudah, yaitu Block seluruh baris ke 3 di excel.
- Klik Menu View dan Klik Menu Freeze Panes kemudian pilih Freeze Panes.
- Jika ingin melepas kunci bari tersebut, maka klik Menu Freeze Panes kemudian pilih Unfreeze Panes.
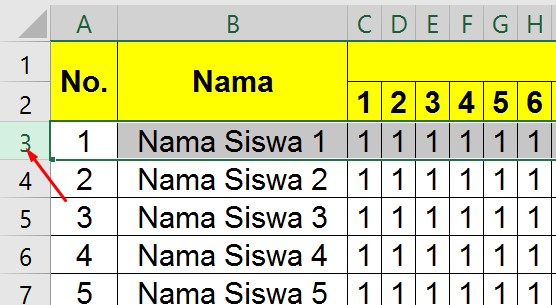
2. Mengunci Kolom di Excel
Cara mengunci kolom secara konsep sama seperti mengunci bari sebuah cell di excel. Dimana ketika ingin mengunci kolom 1 dan 2 maka yang harus dikunci adalah pada kolom 3. Untuk lebih jelasnya silahkan langsung di coba saja dengan mengikuti langkah-langkah dibawah ini.
- Untuk mengunci kolom, prinsipnya sama saja. Misalkan kita ingin mengunci kolom pertama dan kedua pada excel, maka kita harus mengunci pada kolom ke 3.
- Cara mengunci kolom ke 3 sangat mudah, yaitu Block seluruh kolom ke 3 di excel. Atau bisa dengan cara klik kolom Cell C. Karena kolom ke 3 adalah Cell C.
- Klik Menu View dan Klik Menu Freeze Panes kemudian pilih Freeze Panes. Jika masih tertulis Unfreeze Panes, maka silahkan klik terlebih dahulu Unfreeze dan Klik Freeze Panes kembali.
- Jika ingin melepas kunci bari tersebut, maka klik Menu Freeze Panes kemudian pilih Unfreeze Panes.

3. Mengunci Baris dan Kolom di Excel
Jika ingin mengunci kolom dan baris, kedua-duanya secara bersamaan, hal ini sedikit berbeda dari kedua cara diatas, namun prinsipnya sama saja. Yang perlu di perhatikan adalah titik sudut dari sebuah cell yang menjadi titik pertemuan antara kolom dan baris yang ingin dikunci. Untuk lebih jelasnya langsung saja ikuti step by step berikut ini.
- Untuk mengunci Baris dan Kolom di Excel secara bersamaan maka sangat mudah. Ketika kita ingin mengunci baris dan kolom di excel. Maka kita harus mengunci pada Cell yang menjadi titik temu antara kolom dan baris tersebut.
- Misalkan kita ingin mengunci Bari 1 dan 2 serta Kolom 1 dan 2. Maka kita harus klik Cell C3, karena cell C3 menjadi titik sudut pertemuan antara kolom dan baris yang ingin di kunci. Proses selanjutnya sama seperti diatas. Untuk lebih jelas perhatikan gambar dibawah ini.
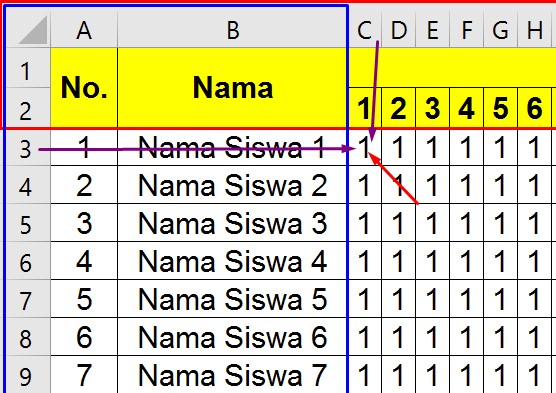
- Klik Menu View dan Klik Menu Freeze Panes kemudian pilih Freeze Panes. Jika masih tertulis Unfreeze Panes, maka silahkan klik terlebih dahulu Unfreeze dan Klik Freeze Panes kembali.
- Jika ingin melepas kunci bari tersebut, maka klik Menu Freeze Panes kemudian pilih Unfreeze Panes.
Itulah artikel tentang Cara Mengunci Baris dan Kolom di Excel dengan Mudah. Semoga apa yang saya bagikan pada kesempatan kali ini dapat bermanfaat untuk anda. Jangan lupa share artikel ini kepada teman-teman anda. Siapa tahu mereka juga sangat membutuhkan informasi yang satu ini. Jangan lupa juga untuk follow blog ini agar kami bisa semangat membuat artikel menarik lainnya. Mungkin itu saja pembahasan kali ini, akhir kata saya ucapkan terima kasih dan sampai jumpa kembali di artikel selanjutnya.