2 Cara Memunculkan Penggaris di Word Semua Versi Terbukti 100% Berhasil
Cara Memunculkan Penggaris di Word Semua Versi Terbukti 100% Berhasil. Penggaris atau dalam bahasa Inggris disebut Ruler adalah salah satu bagian terpenting dari microsoft word. Penggaris memiliki fungsi yang penting untuk meluruskan semua elemen dalam halaman kerja microsoft word, seperti meluruskan paragraf, number, gambar, tabel, tab, titik dua dan masih banyak lagi.
Fitur Ruler tidak akan tampil dengan sendirinya pada microsoft word sebelum anda mengaktifkannya. Microsoft Office telah menyediakan fitur ini dalam menu view dan untuk mengaktifkannya cukup dengan memberikan tanda centang pada fitur Ruler. Bagi sebagian orang mungkin ini sangat mudah. Namun, dulu saya saat baru pertama menggunakan word tidak tahu bagaimana caranya.
Saat ini saya sudah mengetahui cara memunculkan penggaris atau ruler di word. Oleh karena itu, pada kesempatan kali ini saya akan berbagi kepada anda bagaimana cara mudah memunculkan ruler di word 2010, 2013, 2016 atau 2019. Karena pada dasarnya cara mengaktifkan penggaris di word pada semua versi sama saja. Jadi cara ini bisa anda terapkan pada semua versi word. Nah, bagaimana cara memunculkan penggaris atau ruler di microsoft word, simak penjelasan berikut ini.
Cara Memunculkan Penggaris di Word Semua Versi Terbukti 100% Berhasil
Tahukan anda bahwa cara menampilkan penggaris di word itu sangat mudah dan simpel. Hanya kurang dari 1 menit anda bisa memunculkan ruler atau penggaris dengan cepat. Kali ini saya akan berbagi caranya kepada anda bagaimana menampilkan penggaris di word untuk semua versi word baik itu word 2007, 2010, 2013, 2016 atau 2019 semuanya bisa.
1. Cara Memunculkan Penggaris di Word Offline
Cara pertama adalah memunculkan penggaris di word yang diinstal pada laptop anda. Anda hanya butuh 3 langkah untuk mengaktifkan fitur ruler. Ikuti langkah-langkah berikut ini.
- Buka aplikasi Microsoft Word.
- Buka new dokumen atau anda bisa membuka file Word apa saja.
- Klik Menu View >> Beri Tanda Centang Pada Ruler. Maka otomatis penggaris akan muncul di atas dan di samping halaman word anda. Seperti pada gambar dibawah ini.
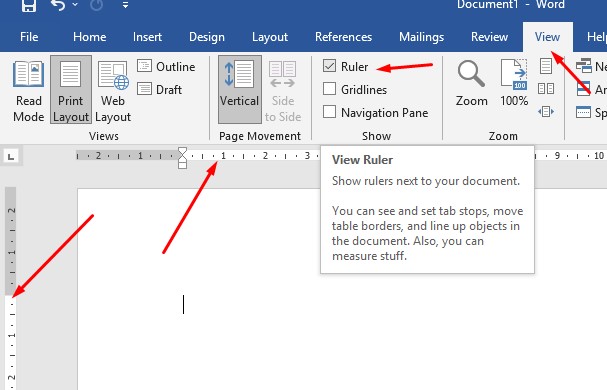
Bagaimana? Mudah bukan memunculkan penggaris di word. Cara ini bisa anda terapkan pada semua versi word. Jadi, jika saat ini anda menggunakan word 2010, 2013, 2016 maupun 2019 silahkan ikuti langkah-langkah di atas. Maka secara otomatis penggaris akan muncul pada bagian atas dan samping lembar kerja word.
2. Cara Memunculkan Penggaris di Word Offline
Umumnya kita menggunakan aplikasi Microsoft Word Offline atau aplikasi Ms. Word yang diinstall di laptop untuk membuat dokumen word. Tahukah anda saat ini kita dapat membuat dokumen word secara online. Microsoft menyediakan fasilitas untuk kita dapat mengedit dan membuat word secara online. Bukan hanya word, akan tetapi kita bisa membuat semua produk microsoft lainnya, seperti excel, powerpoint dan lainnya. Berikut ini saya akan menjelaskan kepada anda bagaimana cara mengaktifkan ruler di Word Online.
- Langkah pertama silahkan kunjungi website http://office.live.com.
- Klik Masuk atau Login menggunakan akun Microsoft Office. Berikut ini adalah Cara Membuat Akun Microsoft
- Klik Icon Microsoft Word >> Buat Dokumen Baru atau unggah file word yang ingin anda edit.
- Klik menu Tampilan atau View.
- Klik Penggaris atau Ruler. Maka secara otomatis penggaris akan muncul di halaman word online anda.
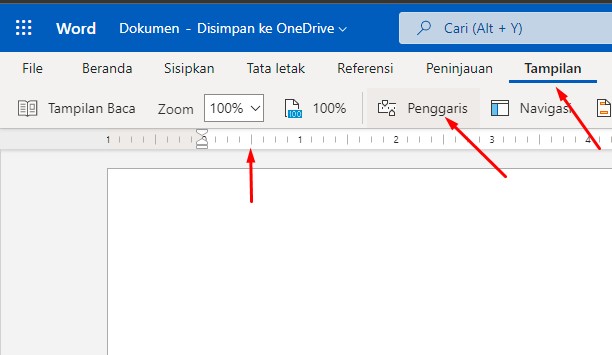
Begitulah cara memunculkan penggaris di word online. Anda bisa membuat word secara online dimana saja baik menggunakan hp maupun laptop. Yang menariknya semua file yang diedit menggunakan word online tersimpan pada OneDrive. Artinya anda bisa mengakses file tersebut secara online dimana saja dan kapan saja tanpa takut file hilang, tidak sengaja menghapus file atau rusak terkena virus.
Itulah artikel tentang Cara Memunculkan Penggaris di Word 2010, 2013, 2016 dan 2019 dengan Mudah. Semoga apa yang saya bagikan pada kesempatan kali ini bisa bermanfaat untuk anda. Jangan lupa untuk share artikel ini kepada teman-teman anda agar mereka juga tahu bagaimana caranya. Terutama pada mereka yang baru belajar word. Mungkin sampai disini pembahasan kali ini, akhir kata saya ucapkan terima kasih kepada anda yang telah berkunjung dan sampai jumpa kembali di artikel selanjutnya.