Cara Membuat Diagram Lingkaran Di Word Biar Keren
Cara Membuat Diagram Lingkaran Di Word Biar Keren. Microsoft Word adalah sebuah aplikasi yang digunakan untuk membuat sebuah file dokumen dengan format .doc atau .docx. Aplikasi ini sangat populer baik dunia akademisi dan dunia kerja. Karena aplikasi ini sangat mudah untuk digunakan dan memiliki banyak fitur pendukung.
Salah satu fitur penting dari microsoft word adalah menu chart yang beguna untuk mebuat grafik dan diagram. Baik itu diagram lingkaran, garis dan histogram. Nah, pada kesempatan kali ini saya akan membahas tentang diagram lingkaran di word atau lebih tepatnya bagaimana cara membuat diagram lingkaran di word?. Pada artikel sebelumnya saya telah membahas tentang Cara Membuat Diagram Lingkaran di PowerPoint. Silahkan baca artike tersebut untuk mengetahui bagaimana caranya.
Cara Membuat Diagram Lingkaran Di Word Biar Keren
Mungkin selama ini kita hanya tahu bahwa membuat grafik, diagram dan bentuk visualisasi data lainnya hanya bisa di microsoft exce saja. Namun, tahukah anda bahwa kita dapat membuat diagram lingkaran, garis, histogram ataulainnya menggunakan microsoft word.
Hal ini tentu saja sebuah informasi yang sangat penting untuk diketahui. Karena kita dapat dengan mudah membuat grafik dan diagram langsung di dalam file word. Pertanyaanya adalah bagaimana cara mebuat diagram lingkaran di microsoft word. Jika anda penasaran bagaimana caranya, maka simak pembahasan lengkapnya dibawah ini.
Catatan: Pada tutorial ini saya menggunakan microsoft word 2016. Jika menggunakan word 2013 ke atas maka cara dibawah ini kurang lebih sama. Sedangkan, jika anda menggunakan versi word 2007 dan 2013 maka anda bisa menyesuaikannya atau baca Cara Membuat Diagram Lingkaran di PowerPoint, karena hampir sama.
Berikut adalah Langkah langkah membuat diagram lingkaran di Microsoft Word:
- Langkah pertama: buka aplikasi microsoft word di laptop atau komputer anda.
- Klik menu INSERT >> Pilih Menu Chart di dalam grup ilustration.
- Pilih Chart Type: Pie >> Kemudian klik OK. Maka akan muncul halaman Chat in Microsoft Word seperti tampilan excel.

- Pada halaman Chat in Microsoft Word ini tempat anda memasukkan data variabel dan nilai. Contoh saya memiliki data penjualan tiap bulan, dimana data bulan sebagai variabel dan penjualan perbulan sebagai nilai (value). Perhatikan gambar dibawah ini.

- Perhatikan gambar diatas. Pastikan semua data berada di dalam area kotak warna biru yang saya tunjung dengan panah merah. Jika data diluar area kota biru tersebut maka data tidak akan terbaca.
- Model 1: Menampilkan nilai penjualan pada diagram. Caranya sangat mudah, yaitu dengan cara klik kanan pada diagram lingkaran dan pilih Add Data Labels. Maka semua nilai penjualan akan muncul di diagram tersebut.
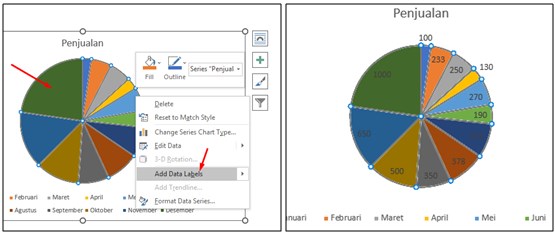
- Model 2: Jika anda tidak ingin menampilkan data dalam bentuk nilai. Anda juga bisa menampilkan data dalam bentuk persentasi.
- Caranya sangat mudah, klik diagram lingkaran >> Pilih menu Chart Design >> Pilih Quick Layout. Sebagai contoh saya menggunakan Layout 6.

- Selanjutnya mengubah tampilan presentasi agar berada di luar lingkaran.
- Pada Word 2013 dan 2016: Caranya sangat mudah, klik diagram lingkaran >> klik menu Chat Design >> Add Chart Element >> Data Labels >> Outside End.
- Pada Word 2007 dan 2010: Klik Diagram >> Pilih Menu Layout >> Data Labels >> Outside End.

- Mengubah Tampilan atau Chart Style. Caranya mudah, klik menu chart design >> klik chart style dan pilih salah satu style. Pilih sesuai keinginan anda dalam menampilkan data diagram lingkaran.

Membuat Efek Salah Satu Diagram ke Luar
Selanjutnya silahkan klik salah satu bagian diagram, misalakan bagian diagram bulan desember. Pastikan anda hanya memilih diagram bulan desember bukan semuanya.
Perhatikan gabar dibawah. Gambar kiri anda memilih semua diagram sedangkan gambar kanan hanya diagram bulan desember. Untuk memilih hanya bulan desember saja silahkan klik 2 kali dibagian bulan desember tersebut.
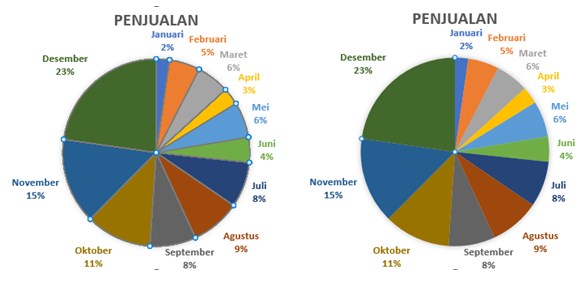
Setelah dipastikan hanya memilih bulan desember saja, selanjutnya klik tahan bagian diagram bulan desember dan tarik keluar untuk memberikan efek fokus pada bulan desember. Ini adalah salah satu cara memberi informasi ke pembaca bahwa informasi bulan desember sangat penting untuk diperhatikan. Berikut adalah tampilannya.

Untuk membuat diagram lingkaran menjadi Full Area, maka klik Plot Area diagram lingkaran dan tarik bagian bawah ke bawah atau tarikbagian atas ke atas. Untuk lebih jelasnya perhatikan gambar dibawah ini.
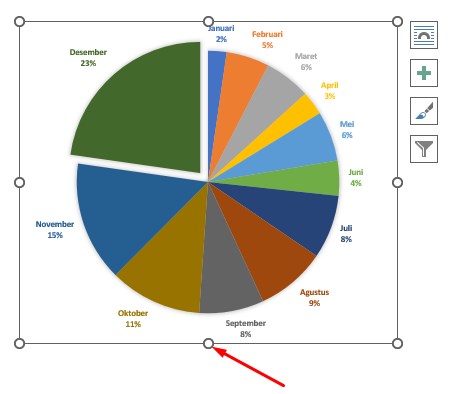
Itulah artikel tentang Cara Membuat Diagram Lingkaran Di Word Biar Keren. Semoga apa yang saya bahas pada kesempatan kali ini dapat bermanfaat untuk anda. Jangan lupa untuk share artikel ini kepada teman-teman anda agar mereka juga bisa belajar tentang pembuatan diagram lingkaran. Selain itu, follow blog ini agar saya lebih semangat lagi membuat artikel bermanfaat lainnya. Mungkin itu saja pembahasan kali ini, akhir kata saya ucapkan teimakasih dan sampai jumpa kembali di artikel selanjutnya.