Cara Membuat Diagram Lingkaran Di PowerPoint Agar Keren
Cara Membuat Diagram Lingkaran Di PowerPoint Agar Keren. Microsoft PowerPoint adalah sebuah aplikasi yang digunakan untuk membuat slide presentasi yang dibuat oleh microsoft. PowerPoint sangat populer dikalangan akademisi dan kerja perkantoran karena tampilannya yang sederhana dan fitur yang sangat lengkap penunjang pembuatan slide menjadi lebih menarik untuk dilihat. Salah satu fitur yang disediakan oleh microsoft powerpoint adalah menu untuk membuat diagram lingkaran, batang, garis dan diagram lainnya.
Baca Juga: Cara Membuat Struktur Organisasi Di PowerPoint Dengan Mudah
Pada kesempatan kali ini saya akan fokus membahas tentang langkah langkah membuat diagram lingkaran di PPT dengan mudah. Langkah-langkah dibawah ini sangat jelas dan runtut sehingga dapat dikuti oleh pemula sekali pun. Nah, jadi jangan khawatir jika anda yang baru belajar menggunakan ppt sinagkan ikuti saja langkah langkah dibawah. Jika anda penasaran bagaimana caranya simak pembahasan selengkapnya dibawah ini.
Cara Membuat Diagram Lingkaran Di PowerPoint Agar Keren
Bagaimana cara membuat diagram lingkaran di PPT?. Tahukah anda bahwa cara membuat diagram lingkaran di powerpoint dengan tampilan yang keren sangat mudah. Namun, bagi anda yang baru pertama kali belajar menggunakan aplikasi ini mungkin saja belum mengetahuinya.
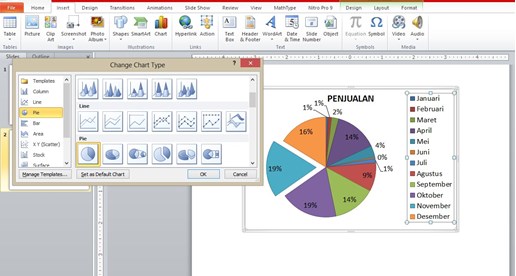
Nah, pada kesempatan kali ini saya akan menjelaskan kepada anda step by step untuk membuat diagram lingkaran, agar lebih menarik dilihat. Silahkan ikuti Langkah langkah membuat diagram lingkaran dibawah ini
- Langkah pertama silahkan buka aplikasi powerpoint di laptop atau komputer anda.
- Untuk microsoft powerpoint 2013 ke atas, silahkan klik New Blank Presentation untuk membuat presentasi baru. Sedangkan untuk microsoft powerpoint 2010 ke bawah, tidak perlu. Karena secara otomatis halaman presentasi baru langsung terbuka.
- Disini saya mencoba membuat Diagram Lingkaran di halaman slide baru. Silahkan pilih Menu New Slide untuk membuat slide baru dan pilih Blank Slide. Anda bisa membuat diagram lingkaran ini dimana saja yang anda inginkan.
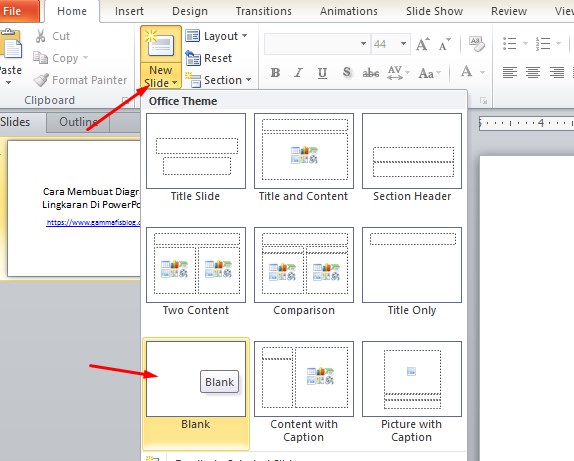
- Silahkan klik slide baru tersebut dan pastikan anda berada di halaman slide baru untuk membuat Diagram Lingkaran.
- Selanjutnya silahkan klik menu Insert >> Pilih Chart. Maka akan terbuka pilihan untuk memilih tipe chart yang ingin dibuat. Jika anda ingin membuat diagram lingkaran, silahkan klik Pie dan Klik OK. Disini saya hanya mencontohkan untuk diagram linkaran yang standar saja. Untuk diagaram lingkaran 3 Dimensi, silahkan anda mencobanyak sendiri nanti.

- Setelah klik OK, maka akan aplikasi Excel akan terbuka secara otomatis dan berisi data contoh terdiri daru dua kolom variabel dan nilai.

- Silahkan hapus tulisan "To resize chart data range, drag lower right corner of range".
- Selanjutnya silahkan isi data variabel bagian kiri contohnya data bulan dan data nilai dibagian kanan, contohnya data penjualan. Data ini hanya contoh silahkan sesuaikan dengan data anda.
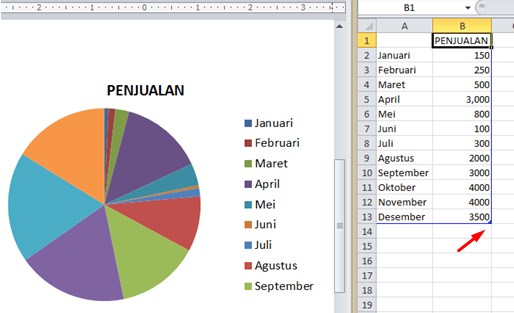
- Perhatikan gambar diatas, pastikan semua data di dalam garis biru, jika tidak silahkan arahkan kursor ke ujung garis biru tersebut dan klik tahan kemudian tarik hingga seluruh data berada di dalam. Dengan begitu maka anda telah berhasil membuat diagram lingkaran di ppt.
- Selanjutnya adalah mulai mendesain diagram lingkaran tersebut.
Model Pertama: Menampilkan nilai di dalam diagram.
Ikuti-langkah-langkah dibawah ini.
Klik kanan diagram lingkaran tersebut >> lalu pilih Add Data Labels.

Baca Juga: Cara Membuat Bagan Di PowerPoint Dengan Mudah
Model Kedua: Menampilkan Nilai Presentasi di Diagram
Ikuti-langkah-langkah dibawah ini.
Klik Diagram tersebut. Selanjutnya klik menu Design >> Pilih model chart layouts. Misalkan saya pilih model layout ke 6. Berikut adalah tampilnyaanya.

Model Ketiga: Menampilkan Nilai dan Presentasi di Diagram
Ikuti-langkah-langkah dibawah ini.
- Catatan: cara ketiga hanya bisa dilakukan setelah anda melakukan cara kedua.
- Klik kanan pada diagram lingkaran >> pilih format data labels.
- Klik label option dan beri centang pada Value, Precentage dan Show leader Lines. Atur separator ke New Line atau anda bisa atur sesuai kebutuhan dan kreativitas anda dalam menyajika data diagram. Untuk lebih jelasnya perhatikan gambar dibawah ini.

Mendesain Styles Diagram Lingkaran
Setelah memilih dua model layout diatas, selanjutnya adalah memilih style layout.
Langkah pertama silahkan klik diagram lingkaran.
Pilih menu design >> Klik Chart Styles >> Pilih style yang anda inginkan. Contohnya saya memilih style 26. Perhatikan gambar dibawah ini.

Berikut ini adalah tampilan style 26 dari charts diagram lingkaran.

Style berikutnya adalah klik salah satu bagian diagram untuk memberikan efek ditarik keluar. Misalkan saya klik tahan pada data bulan November atau yang bernilai 19% dan berwarna biru. Kemudkan tarik keluar sedikit dan perlahan lalu lepas. Maka hasilnya seperti gambar dibawah ini.

Baca Penting: Perhatikan gambar-gambar diatas, kita tidak dapat melihat bulan November dan Desember pada bagian kanan diagram. Hal ini karena nama bulan melewati batas. Agar kedua bulan tersebut bisa muncul kembali maka silahkan klik nama-nama bulan tersebut lalu tarik ke atas atau ke bawah atau anda juga bisa mengubah ukuran font menjadi lebih kecil agar seluruh data variabel bulan terlihat.
Baca Juga: Tuliskan Langkah Langkah Membuat Text Box Dalam PPT
Itulah artikel tentang Cara Membuat Diagram Lingkaran Di PowerPoint Agar Keren. Semoga apa yang saya bagikan pada artikel ini dapat bermanfaat intuk anda. Dengan langkah-langkah diatas, maka anda bisa membuat diagram lingkaran di powerpoint dengan sangat mudah.
Oleh karena itu, jangan lupa share artikel ini kepada teman-teman anda yang ingin tau bagaimana cara membuat text box di powerpoint. Selain itu, follow blog ini agar saya lebih semangat lagi membuat artikel bermanfaat lainnya. Mungkin itu saja pembahasan kali ini, akhir kata saya ucapkan teimakasih dan sampai jumpa kembali di artikel selanjutnya.