Tuliskan Langkah Langkah Membuat Text Box Dalam PPT (PowerPoint)
Tuliskan Langkah Langkah Membuat Text Box Dalam PPT (PowerPoint). PowerPoint adalah salah satu aplikasi terbaik yang sangat populer dan digunakan untuk membuat slide presentasi menjadi lebih sederhana. PowerPoint banyak disukai karena memiliki banyak fitur yang sangat berguna dalam pembuatan slide presentasi agar lebih menarik. Selain itu, powerpoint juga lebih fleksibel dan dapat di share baik secara online maupun offline.
Salah satu fitur yang penting dalam powerpoint adalah Text Box. Apa yang dimaksud Text Box? Di mana letak Text Box? Bagaimana Cara Membuat Text Box di PowerPoint?. Nah, pada kesempatan kali ini saya akan coba membahas secara lengkap tentang text box powerpoint kepada anda. Jika anda penasaran maka langsung saja menuju ke pembahasan selengkapnya dibawah ini.
Tuliskan Langkah Langkah Membuat Text Box Dalam PPT (PowerPoint)
Tahukah anda bahwa langkah-langkah membuat text boxt di powerpoint itu sangat mudah?. Namun, jika anda yang baru belajar menggunakan powerpoint tentu belum mengetahu apa itu text box dan fungsinya untuk apa. Maka dari itu, kali ini saya akan menjelaskan terkait text box secara lengkap kepada anda sehingga dengan artikel ini maka anda sudah paham tentang pengertian text box, kegunaan dan cara membuatnya.
Pengertian Text Box di PowerPoint
Apa yang dimaksud Text Box?. Text Box adalah sebuah elemen kontrol dari graphical user interface, yang memungkinkan pengguna (user) untuk memasukkan informasi berupa teks yang akan digunakan oleh suatu program, seperti microsoft (word, ppt, dan excel) serta seoftware desain photoshop, coreldraw dan linnya.
Sederhananya, Text Box merupakan salah satu fitur yang disediakan oleh microsoft dan digunakan untuk memasukkan informasi berupa text. Apa Fungsi dari Text Box di powerpoint?. Text Box digunakan untuk menambahakan informasi di dalam bentuk teks atau tulisan pada sebuah box. Dimana teks tersebut sesuai dengan informasi yang ingin kita sampaikan.
Di Mana Letak Text Box PowerPoint
Pada aplikasi microsoft powerpoint, text box terletak di menu INSERT, lebih khususnya terletak di dalam group text atau di menu shapes pada grup ilustration. Dimana icon dari Text Box adalah huruf A dan garis-garis seperti tulisan yang terletak di dalam sebuah kotak (box).
10 Langkah Langkah Membuat Text Box PowerPoint Dengan Mudah
Jika anda diminta untuk Tuliskan Langkah Langkah Membuat Text Box Dalam PPT?. Nah, maka anda bisa menuliskan 10 langkah dibawah ini.
- Langkah pertama, silahkan klik dua kali atau double click pada aplikasi microsoft powerpoint di komputer/laptop.
- Jika anda menggunakan microsoft powerpoint 2013 dan 2016 silahkan klik New Blank Presentation untuk membuat presentasi baru. Sedangkan, jika anda menggunakan powerpoint 2007 dan 2010 maka jendela presentasi baru langung terbuka secara otomatis.
- Langkah selanjutnya adalah menambahakan Text Box, Sebagai contoh: kita menambahkan Text Box di slide baru, maka silahkan klik New Slide >> Pilih model slide yang ingin digunakan. Misalhkan model slide Title And Content.
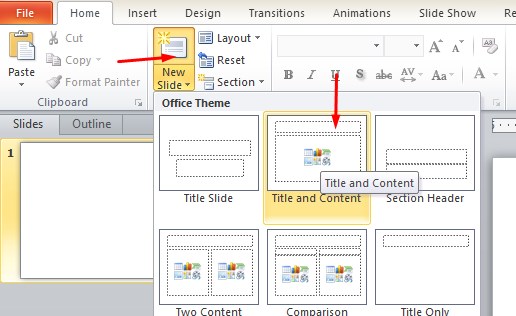
- Selanjutnya silahkan Klik Title Bar INSERT >> Klik SHAPES yang ada di group Ilustration. Text Box juga berada pada group Text di menu insert.
- Pilih Text Box yang ada pada group basic shapes atau shape dengan icon kota dan ada huruf A dipojok kiri atas.
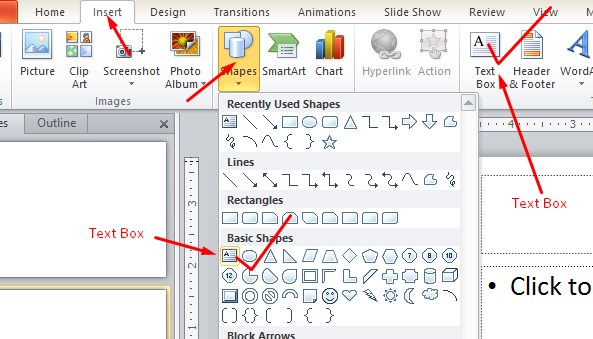
- Setelah klik Text Box, arahkan kursor ke halaman kerja slide kemudian klik kiri mouse dan tahan lalu tarik mouse dari arah kiri ke kanan atau kanan ke kiri sehingga terbentuk halaman kerja Text Box.
- Selanjutnya silahkan ISI halaman Text Box dengan tulisan yang diinginkan. Dengan begitu maka anda telah berhasil membuat text box powerpoint.
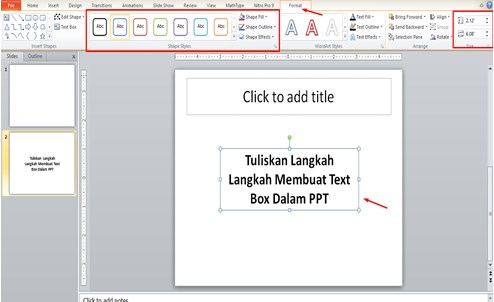
- Kita bisa mengatur lebar text box dengan cara menarik titik ujung text boxt atau klik Text Box >> pilih menu Format dan ubah size text box. Menu size terletak pada bagian ujung kanan di dalam menu Format.
- Langkah terakhir silahkan klik save dengan cara klik tombol CTRL + S pada keyboard atau pilih menu FILE pada Title Bar dan pilih Save.
- Save file dengan nama apa saja, sebagai contoh nama file "Belajar Text Box di PowerPoint.ppt".
Itulah artikel tentang Tuliskan Langkah Langkah Membuat Text Box Dalam PPT (PowerPoint). Semoga apa yang saya bagikan pada artikel ini dapat bermanfaat intuk anda. Dengan langkah-langkah diatas, maka anda bisa membuat text box powerpoint dengan sangat mudah. Oleh karena itu, jangan lupa share artikel ini kepada teman-teman anda yang ingin tau bagaimana cara membuat text box di powerpoint. Selain itu, follow blog ini agar saya lebih semangat lagi membuat artikel bermanfaat lainnya. Mungkin itu saja pembahasan kali ini, akhir kata saya ucapkan teimakasih dan sampai jumpa kembali di artikel selanjutnya.