Cara Membuat Struktur Organisasi Di PowerPoint Dengan Mudah
Cara Membuat Struktur Organisasi Di PowerPoint. Tahukah anda bahwa powerpoint salah satu aplikasi yang dapat anda gunakan untuk membuat bagan struktur organisasi. Cara membuat bagan di powerpoint terbilang sangat mudah, karena microsoft telah menyediakan fitur khusus untuk anda gunakan dalam proses pembuatan bagan struktur, bagan proses dan bagan lainnya dengan simpel. Oleh karena itu, bukan hal yang sulit bagi anda untuk membuat bagan struktur organisasi di power point.
Namun, pertanyaanya Bagaimana cara membuat bagan struktur organisasi di ppt ?. Nah, pada kesempatan kali ini saya akan menjelaskan bagaimana caranya kepada anda. Cobalah untuk pelajari contoh dibawah ini, dengan memahami contoh bagan struktur organisasi di ppt ini maka anda bisa dengan mudah membuat bagan struktur organisasi apa saja yang anda inginkan.
Cara Membuat Struktur Organisasi Di PowerPoint
Untuk membuat bagan struktur, proses dan lainnya di powerpoint anda bisa menggunakan fitur Insert SmartArt. SmartArt adalah sebuah fitur yang disedikan oleh microsoft yang digunakan untuk membuat infografis seperti visualisasi data menggunakan bagan, struktur, proses, siklus dan lain sebagainya. Sebagai contohnya adalah membuat struktur organisasi di power point dengan mudah. Bagaimana caranya, simak langkah-langkahnya dibawah ini.
- Langkah pertama silahkan buka aplikasi Microsoft PowerPoint.
- Buat slide kosong atau new blank, atau di slide mana saja yang anda inginkan.
- Ubah ukuan slide sesuai ukuran kertas yang anda inginkan.
- Caranya mudah dengan mengklik Menu Design >> Page Setup >> Pilih ukuran kertas yang ada inginkan misalnya (A4 atau perbandingan 16:9 dan lainnya).
- Misalkan saya memilih ukuran kertas A4 maka ubah Slides Size For menjadi A4 Paper. Jika sudah, silahkan klik OK.
- Selanjutnya, klik menu INSERT >> Pilih SmartArt.
- Pilih SmartArt jenis Hierarchy.
- Pilih bagan Organization Chart kemudian klik OK.

- Klik bagan tersebut dan sesuaikan ukuran bagan sesuai keinginan anda dengan menarik pada bagian ujung bagan. Atau anda bisa mengubah ukuran bagan pada menu Format.
- Jika susunan bagan tidak sesuai dengan kebutuhan struktur organisasi, maka saya biasanya menghapus semua sub-bagan dan menyisakan hanya 1 bagan saja. Dimana 1 bagan dimuali dari wali kelas atau struktur yang paling tinggi.
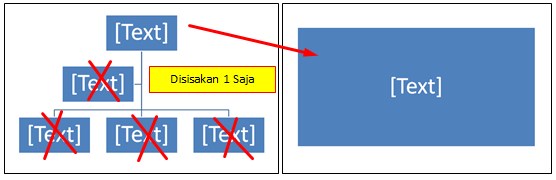
- Kenapa yang lain dihapus dan hanya disisakan 1 saja, agar mudah di atur urutan struktur organisasinya. Asalkan jangan dihapus semuanya.
- Selanjutnya silahkan klik bagan tersebut dan klik kanan pilih Add Shape >> Pilih Add Shape Bellow. Maka akan muncul seperti gambar dibawah ini. Silahkan isi kedua bagan tersebut dengan Wali Kelas dan Ketua Kelas.
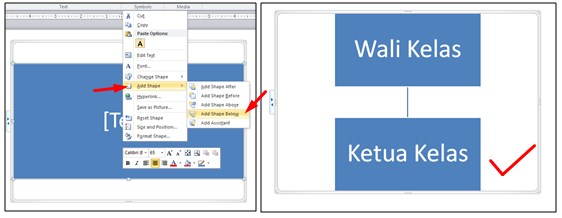
- Selanjutnya klik pada bagian Ketua Kelas >> Klik Menu Design >> Pilih Layout >> Pilih Standard. Untuk lebih jelasnya perhatikan gambar dibawah ini.

- Selanjutnya klik kanan pada bagian ketua kelas >> pilih Add Shape >> Pilih Add Asistant.
- Kemudian klik kanan lagi pada Ketua kelas dan pilih Add Shape >> Add Shape Bellow. Maka akan muncul seperti gambar dibahwa ini.
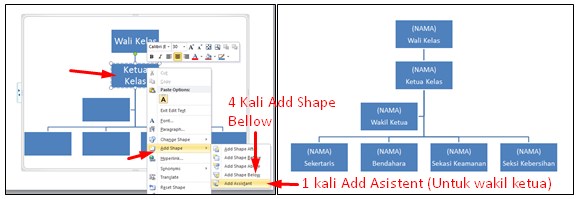
- Selanjutnya pada bagian Sekertaris klik Kanan >> Add Shape >> Add Asistent. Begitu juga dengan bendahara >> add asistent. Untuk menambah wakil sekertaris dan wakil bendahara jika diperlukan.

Itulah artikel tentang Cara Membuat Struktur Organisasi Di PowerPoint. Semoga apa yang saya bagikan pada artikel ini dapat bermanfaat intuk anda. Dengan langkah-langkah diatas, maka anda bisa membuat berbagaimana struktur organisasi atau peta konsep dan lain sebagainya. Oleh karena itu, jangan lupa share dan follow blog ini agar saya lebih semangat lagi membuat artikel bermanfaat lainnya. Mungkin itu saja pembahasan kali ini, akhir kata saya ucapkan teimakasih dan sampai jumpa kembali di artikel selanjutnya.