Cara Menggunakan Rumus SUBSTITUTE di Excel
Cara Menggunakan Rumus SUBSTITUTE di Excel. SUBSTITUTE adalah sebuah fungsi yang digunakan untuk menggantikan sebuah text atau karakter tertentu dalam sebuah teks string dengan sebuah karakter atau kata tertentu yang kita inginkan. Dengan begitu maka kita bisa menggantikan sebuah kata atau karakter dalam teks yang kita inginkan dengan kata apa saja. Hal ini sangat bermanfaat saat kita ingin Memisahkan Nama Depan Tengah Dan Belakang Di Excel seperti yang telah saya bahas sebelumnya.
Cara Menggunakan Rumus SUBSTITUTE di Excel
Nah, jika anda ingin memahami bagaimana bentuk rumus SUBSTITUTE di Excel, manfaat, dan cara menggunakannya simak pembahasan selengkapnya dibawah ini.
Rumus SUBSTITUTE di Excel
Berikut adalah rumus dari fungsi SUBSTITUTE adalah
- =SUBSTITUTE(Text, Old_text, New_text, [Instance_num])
- =SUBSTITUTE(Text; Old_text; New_text; [Instance_num])
Penting di Baca - Penjelasan Rumus:
Rumus pertama dan kedua bedanya adalah yang pertama pemisahnya menggunakan koma (,) dan yang kedua menggunakan titik koma (;). Ini bergantung pada versi Excel. Jika yang menggunakan koma mengalami error maka coba menggunakan titik koma.
Text adalah sebuah kata dalam bentuk teks string dalam sebuah cell yang ingin kita gantukan.
Old_text adalah teks, kata atau karakter yang ingin kita gantikan dalam teks string.
New_text adalah teks baru yang menggantikan teks lama, atau kita ingin menggantikan teks lama dengan apa.
Instance_num adalah indikator yang kita gunakan untuk menentukan Old_text mana yang ingin kita ganti dengan New_text. Misalnya kita ingin menggantikan [spasi] pertama dalam kata "Rumus SUBSTITUTE di Excel" dengan tanda strip (-) sehingga menjadi "Rumus-SUBSTITUTE di Excel”. Maka kita isi Instance_num dengan angka 1. Jika ingin menggantikan spasi ke dua dengan strip (-) maka isi Instance nume dengan 2 menjadi Rumus SUBSTITUTE-di Excel, begitu juga untuk ketiga dan sterusnya.
Ingat: Bukan saja spasi yang bisa kita ganti, kita juga bisa mengganti huruf T dalam kata "Rumus SUBSTITUTE di Excel" dengan Huruf Misalnya G atau apalah yang anda inginkan. Karena huruf T ada 3, maka untuk mengganti T pertama dengan G isi Instance_num dengan 1. Jika kita tidak mengisi Instance_num maka secara otomatis semua huruf T akan diganti dengan G.
Catatan
- Kata dalam bentuk Teks harus disertai dengan tanda petik dua, misalnya "Fungsi SUBSTITUTE”. Perhatikan kata Fungsi SUBSTITUTE berada di dalam tanda petik dua.
- Fungsi SUBSTITUTE tidak mengubah teks aktual di old_text . Itu melakukan operasi substitusi dan mengembalikan hasil di sel tempat rumus dimasukkan.
- Fungsi SUBSTITUTE sangat sensitif terhadap huruf besar/kecil, sehingga kata "penjualan" diangap berbeda dengan "Penjualan".
- Jika dalam teks tidak terdapat kata yang ingin kita ganti yautu kata pada Old_Text maka hasilnya akan sama dengan teks sebelumnya. Misalnya kita ingin menggantikan nama "Roy" dalam kata "Nama Saya Budi" dengan "Zen”. Kita tahu bahwa dalam kata "Nama Saya Budi" tidak akan kata "Roy”, maka secara otomatis excel akan memberikan hasil seperti teks aslinya yaitu "Nama Saya Budi”.
- SUBSTITUTE tidak mendukung penggunaan wildcard.
Cara Menggunakan Fungsi SUBSTITUTE di Excel
Cara menggunakan rumus SUBSTITUTE sangat mudah, berikut ini akan saya contohkan bagaimana cara menggunakannya di microsoft excel.
- Langkah pertama silahkan buka aplikasi Microsoft Excel.
- Isi data Teks atau Kata yang anda inginkan.
- Misalkan saya mengisi teks atau kata di Cell A1 dengan kata "Saya memiliki 2 Pack Buku, 12 Pulpen dan 22 Pensil”.
- Kemudian saya ingin menggantikan angka 2 pertama atau angka sebelum kata pack buku dengan angka 5. Maka rumusnya adalah
- =SUBSTITUTE(Text, Old_text,New_text,[Instance_num])
- =SUBSTITUTE(A1;2;5;1).
- Isi Text dengan A1 karena teks yang ingin kita gantikan ada di cell A1.
- Old_text diisi dengan 2, karena kita ingin menggantikan angka 2 dengan 5.
- New_text dengan 5, karena kita ingin menggantikan 2 dengan 5.
- [Instance_num], jika anda lihat dalam kata "Saya memiliki 2 Pack Buku, 12 Pulpen dan 22 Pensil" angka 2 ada 4, yaitu pada angka 2, 12 dan 22. Karena kita ingin menggantikan angka 2 yang pertama (1) sebelum kata Pack Buku. Maka kita isi [Instance_num] dengan 1.
Contoh lain Penerapan Rumus SUBSTITUTE
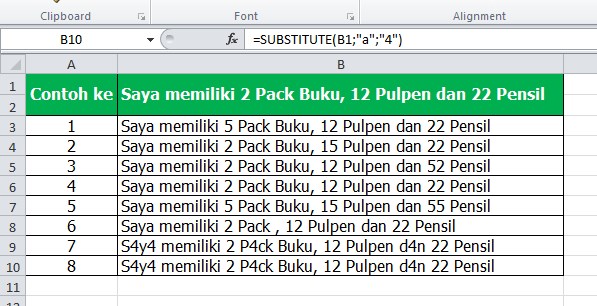
Isi [Instance_num] dengan 2 jika anda ingin menggantikan angka 2 pada angka 12. Karena angka 2 pada angka 12 adalah angka kedua dari urutan angka dalam kata "Saya memiliki 2 Pack Buku, 12 Pulpen dan 22 Pensil”.
Isi [Instance_num] dengan 3 jika anda ingin menggantikan angka 2 pada angka 22. Karena angka 2 pada angka 22 adalah angka ketiga dari urutan angka dalam kata "Saya memiliki 2 Pack Buku, 12 Pulpen dan 22 Pensil”.
Jangan mengisi [Instance_num] maka semua angka 2 dalam kata "Saya memiliki 2 Pack Buku, 12 Pulpen dan 22 Pensil" akan digantikan menjadi 5.
Kedelapan rumus dibawah ini dapat anda lihat hasilnya pada gambar diatas.
- =SUBSTITUTE(A1;2;5;1) hasilnya "Saya memiliki 5 Pack Buku, 12 Pulpen dan 22 Pensil".
- =SUBSTITUTE(A1;2;5;2) hasilnya "Saya memiliki 2 Pack Buku, 15 Pulpen dan 22 Pensil".
- =SUBSTITUTE(A1;2;5;3) hasilnya "Saya memiliki 2 Pack Buku, 12 Pulpen dan 52 Pensil".
- =SUBSTITUTE(A1;2;5;5) hasilnya "Saya memiliki 2 Pack Buku, 12 Pulpen dan 25 Pensil".
- =SUBSTITUTE(A1;2;5) hasilnya "Saya memiliki 5 Pack Buku, 15 Pulpen dan 55 Pensil".
- =SUBSTITUTE(A1;"Buku";"Buku Cerita") hasilnya "Saya memiliki 2 Pack Buku Cerita, 12 Pulpen dan 22 Pensil".
- =SUBSTITUTE(A1;"a";4;1) hasilnya "S4ya memiliki 2 Pack Buku, 12 Pulpen dan 22 Pensil".
- =SUBSTITUTE(A1;"a";"4") hasilnya "S4y4 memiliki 2 P4ck Buku Cerit4, 12 Pulpen d4n 22 Pensil".
Menghapus Kata Menggunakan Fungsi SUBSTITUTE
Dengan fungsi SUBSTITUTE maka kita dapat menghapus sebuah kata di excel dengan sangat mudah.
- Contoh kita memiliki kata "Saya memiliki 2 Pack Buku, 12 Pulpen dan 22 Pensil" di cell A1.
- Kita ingin hapus kata "Saya memiliki" maka rumusnya.
- =SUBSTITUTE(A1;” Saya memiliki”;””) hasilnya "2 Pack Buku Cerita, 12 Pulpen dan 22 Pensil”.
Itulah artikel tentang Cara Menggunakan Rumus SUBSTITUTE di Excel. Semoga apa yang saya bagikan pada kesempatan kali ini dapat bermanfaat untuk anda. jangan lupa untuk share artikel ini kepada teman-teman anda, agar mereka juga tau bagaimana cara menggunakan SUBSTITUTE di microsoft excel dengan mudah dan cepat. Silahkan follow blog ini untuk mendapatkan informasi seputar Microsoft Excel secara lengkap. Mungkin itu saja pembahasan kali ini, akhir kata saya ucapkan terimakasih dan sampai jumpa kembali di artikel selanjutnya.