Fungsi RIGHT Pada Excel dan Cara Menggunakan Serta Contoh Kasus
Fungsi RIGHT Pada Excel dan Cara Menggunakan Serta Contoh Kasus. Ada tiga fungsi penting di Excel yang wajib anda ketahui yaitu fungsi LEFT, RIGHT dan MID. Ketika fungsi ini adalah fungsi yang digunakan untuk mengambil beberapa karakter, kata atau angka yang terdapat dalam data berupa teks atau kombinasi teks dan angka untuk keperluan tertentu.
Misalnya ketika anda memiliki data tentang kode atau id yang berupa kombinasi antara dua kode huruf dan angka. Maka anda bisa menggunakan fungsi right untuk mengambil kode data dari bagian kanan dengan jumlah karakter sesuai yang anda tentukan. Anda bisa mengambil sejumlah kata dari kanan sesuai kebutuhan anda.
Jika pada artikel sebelumnya, saya telah menjelaskan bagaimana cara menggunakan ketiga fungsi LEFT, RIGHT dan MID. Maka kali ini saya akan fokus membahas tentang fungsi right pada Excel saja. Dimana fokus pembahasan kali ini terletak pada bagaimana apa itu fungsi RIGHT, cara menggunakannya dan contoh kasus. Nah, jika anda penasaran simak pembahasan selengkapnya dibawah ini.
Fungsi RIGHT Pada Excel dan Cara Menggunakan Serta Contoh Kasus
Pengertian Fungsi RIGHT di Excel. Fungsi RIGHT adalah sebuah fungsi yang dapat kita gunakan untuk mengambil sejumlah karakter tertentu di dalam sebuah data berupa teks atau angka yang diambil mulai dari data paling kanan, sejumlah karakter yang diinginkan. Dengan adanya fungsi ini maka kita bisa memisahkan data menjadi beberapa data baru untuk di oleh. Misalnya saja anda memiliki data terkait nama lengkap, maka anda bisa menggunakan fungsi right untuk mengambil data nama belakang. Karena nama belakang adalah data karakter yang berbeda di kanan.
Rumus Fungsi RIGHT di Excel
=RIGHT (Text;[num_chars]) atau =RIGHT (Text,[num_chars])
Baca Info Penting: jika anda perhatikan maka anda akan melihat perbedaan antara kedua rumus fungsi right di atas, yaitu rumus bagian kanan pemisah antara variabel input adalah titik koma sedangkan yang kiri hanya menggunakan koma saja. Saat ini saya menggunakan Excel 2016 dimana pemisah antara variabel adalah koma. Nah, jika anda menggunakan Excel lain silahkan anda tuliskan rumus =RIGHT ( maka akan muncul beberapa indikator variabel input dan juga tanda pemisah antara variabel menggunakan koma atau titik koma.
=RIGHT (Text,[num_chars])
Penjelasan rumus.
Perhatikan rumus diatas, pada rumus RIGHT Ter dapat dua variabel input yaitu Text dan nub_chars. Variabel Text adalah sebuah variabel data teks yang ingin anda ambil sejumlah karakter bagian kana sesuai kebutuhan. Ada tiga cara penulisan data Text, yaitu
- Menuliskan data teks secara langsung jika data berupa angka. Misalnya =RIGHT (2022,[num_chars]).
- Cara dua adalah menulis dengan tanda petik dua. Jika ada berupa teks, baik itu kombinasi huruf saja atau kombinasi huruf dan angka, maka anda wajib menulisnya disertai dengan tanda petik dua. Misalnya =RIGHT ("MicrosoftExcel2016.",[num_chars]).
- Jika ada anda simpan data text di dalam Cell tertentu. Misalnya di Cell A2, maka rumusnya menjadi.= RIGHT (A2,[num_chars])
- [num_chars] ada jumlah karakter atau banyak karakter yang ingin diambil dalam sebuah data text.
- Misal and ingin mengambil data dua digit terakhir dari sebuah data text, nama silahkan isi [num_chars] dengan angka 2.
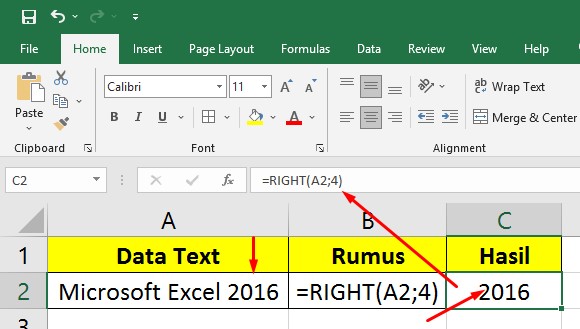
Contoh Fungsi RIGHT di Excel
Untuk contoh kasus penerapan fungsi right. Misal anda memiliki data text "Microsoft Excel 2016) dan yang diminta untuk mengambil data bagian kanan di Cell A2, contohnya saja data tahun maka rumusnya adalah:
- =RIGHT (A2;4)
- A2 adalah lokasi Cell data text.
- 4 adalah jumlah angka dalam tahun yang ingin kita ambil.
Itulah artikel tentang Fungsi RIGHT Pada Excel dan Cara Menggunakan Serta Contoh Kasus. Semoga apa yang saya bahas pada artikel kali ini dapat bermanfaat untuk anda. Mohon bantuannya untuk share artikel ini, agar saya lebih semangat membuat artikel bermanfaat lainnya seputar Microsoft Excel. Mungkin itu saja pembahasan kali ini, akhir kata saya ucapkan terima kasih dan sampai jumpa kembali di artikel selanjutnya.