Cara Membuat Pivot Table Di Excel Dengan Cepat Dan Mudah
Cara Membuat Pivot Table Di Excel Dengan Cepat Dan Mudah. Tahukah Anda apa itu Pivot Table?. Pivot Table adalah sebuah menu yang terdapat di aplikasi Microsoft Excel, yang digunakan untuk menganalisis data dengan mudah dan sangat cepat. Dimana anda bisa menganalisa data penjualan, produk atau data lainnya menggunakan Pivot Table. Namun, pertanyaan adalah bagaimana cara menggunakan Pivot Table di Excel.
Pada kesempatan kali ini saya akan menjelaskan bagaimana cara menggunakan Pivot Table di Excel dengan mudah dan cepat. Yang perlu anda siapapun sebelum mengikuti tutorial kali ini adalah data apa saja yang ingin anda analisis. Nah, jika anda penasaran bagaimana caranya maka simak pembahasan selengkapnya dibawah ini.
Cara Membuat Pivot Table Di Excel Dengan Cepat Dan Mudah
Pivot Table digunakan untuk menganalisis data dengan mudah dan cepat terutama jika ada dana sangat banyak. Pivot Table dapat menampilkan hubungan data yang dilihat dari sisi kolom dan baris kemudian menampilkan data penjumlahan dari setiap produk. Cara menggunakan Pivot Table sangat mudah, untuk cara lengkapnya telah saya jelaskan dibawah ini.
- Langkah pertama silahkan Buka aplikasi Microsoft Excel atau file yang ingin anda buat-kan Pivot Table.
- Jika anda ingin membuat Worksheet pada sheet yang berbeda, silahkan block seluruh data.
- Cara block seluruh data yang mudah adalah dengan klik data yang paling ujung kiri atas lalu tekan tombol CTRL + A di keyboard.
- Setelah seluruh data berhasil di block selanjutnya silahkan klik Menu INSERT >> Pilih Pivot Tabel. Menu pivot table berada pada menu bagian paling kiri atas.

- Setelah klik Pivot Table maka akan muncul kotak dialog Create Pivot Table seperti pada gambar dibawah ini.
- Pada bagian select a table or range akan otomatis terisi sesuai cell data yang telah anda block pada langkah ke 3.
- Pada bagian bawahnya ada pilihan New Worksheet atau Existing Worksheet.
- Pilih New Worksheet jika anda ingin membuat pivot tabel di sheet baru.
- Pilih Existing Worksheet jika anda ingin membuat pada sheet atau lokasi cell tertentu. Misalnya pada contoh ini saya ingin membuat pivot tabel pada sheet yang sama dengan data dan pada cell G1, maka saya klik Cell G1, seperti pada gambar dibawah ini.

- Setelah itu, klik OK, maka anda akan muncul Pivot Table.
- Akan ada dua menu baru yang akan muncul, yaitu halaman Pivot Table dan pengaturan pivot table pada bagian paling kanan, yang bernama Pivot Table Field List.
- Ada 5 bagian utama, yaitu bagian 1 bagian data "Choose Fields to Add to Report" dan 4 bagiannya adalah Report Filter, Column Labels, Row labels, dan Sum of Unit.
- Untuk lebih jelasnya perhatikan gambar dan garis kotak pada gambar dibawah ini.

- Karena saya ingin menganalisis data penjualan per produk di setiap bulannya maka pada contoh ini, saya akan memasukkan data Product pada bagian Row Labels, Month Name pada bagian Column Labels dan Unit Sold pada bagian Sum of units.
- Maka hasilnya akan seperti pada tabel dibawah ini.
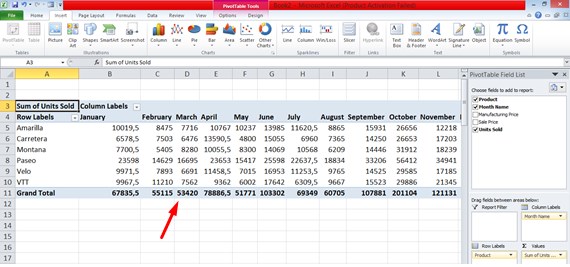
Itulah artikel tentang Cara Membuat Pivot Table Di Excel Dengan Cepat Dan Mudah. Semoga apa yang saya bahas pada kesempatan kali ini dapat bermanfaat untuk anda. Jangan lupa untuk share artikel ini kepada teman-teman anda agar mereka juga tahu bagaimana membuat pivot table yang cepat di Excel. Jangan lupa juga untuk follow blog ini agar anda bisa mendapatkan informasi menarik lainnya seputar Microsoft Excel. Mungkin itu saja pembahasan kali ini akhir kata saya ucapkan terima kasih atas kunjungannya dan sampai jumpa kembali di artikel selanjutnya.