Cara Membuat Absensi Otomatis di Excel Dengan Mudah
Cara Membuat Absensi Otomatis di Excel Dengan Mudah. Absensi adalah salah satu perangkat yang harus ada dalam setiap kegiatan yang bernaung pada lembaga tertentu. Misalnya saja perusahaan, sekolah, kampus, perkantoran, ataupun organisasi tertentu membutuhkan yang namanya absensi. Untuk membuat dan membackup seluruh data kegiatan rekap kehadiran siswa di sekolah maka diperlukan absensi dalam format Excel. Karena absensi dalam format Excel adalah absensi yang lebih fleksibel dan otomatis bisa menjumlahkan tingkat kehadiran siswa serta bisa melihat presentasi kehadiran dari setiap siswa di sekolah.
Pada kesempatan kali ini saya akan berbagi bagaimana cara membuat absensi di Excel dengan mudah dan cepat. Untuk membuat absensi di Excel kita membutuhkan beberapa fungsi yang simpel dan mudah untuk digunakan. Yaitu fungsi COUNTIF dan juga pembagian. Dimana fungsi COUNTIF adalah fungsi yang kita gunakan untuk menjumlahkan data dengan syarat tertentu. Misalnya kita memerintahkan Excel untuk menjumlahkan data dengan kriteria hadir, sakit, izin atau alpa. Nah, jika anda penasaran bagaimana menggunakan fungsi COUNTIF dalam membuat absensi, maka simak pembahasan selengkapnya dibawah ini.
Cara Membuat Absensi Otomatis di Excel Dengan Mudah
Pada artikel ini ada dua hal yang akan saya bagikan, yaitu cara membuat absensi kehadiran otomatis di Excel dan juga membagikan file Excel yang bisa anda download dan ubah sesuai kebutuhan secara gratis. Namun, sebelum anda download maka ada baiknya untuk mengetahui bagaimana cara membuatnya terlebih dahulu agar bisa lebih memahami file Excel yang saya bagikan. Nah, bagi anda yang ingin tahu bagaimana cara membuat absensi kehadiran otomatis di Excel maka ikutilah langkah-langkah dibawah ini.
- Langkah silahkan buka aplikasi Microsoft Excel di Laptop atau Komputer Anda.
- Selanjutnya silahkan buat, kolom khusus Nomor, Nomor Induk, Nama Siswa, Kolom Tanggal, bulan dan kolom khusus keterangan jumlah sakit, izin, alfa dan total hadir serta persentase kehadiran siswa.
- Silahkan rapikan kolom tersebut seperti memberikan warna, rata tengah, memberikan border, dan memberikan marge pada cell yang diperlukan atau menggabungkan cell di excel.
- Untuk lebih jelasnya perhatikan gambar dibawah ini.
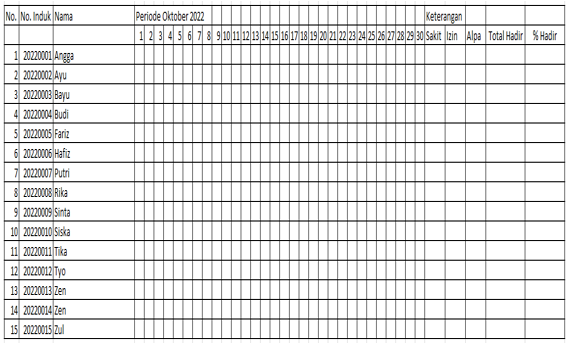
- Perhatikan gambar diatas, ada beberapa cell yang perlu kita gabung, seperti cell nomor, dimana kita perlu menggabungnya dengan cell dibawahnya, begitu juga dengan cell No. Induk, dan Nama. Sedangkan cell Periode perlu digabungkan dengan cell disampinya sepanjang tanggal 1 – 30. Kemudian kolom keterangan. Berikut ini adalah cara menggabungkannya.
- Misalnya block cell No. dan cell dibawahnya. Kemudian klik Marge.

- Begitu juga dengan cell lainnya. Kemudian jangan lupa diberikan warna, maka hasilnya seperti pada gambar dibawah ini.
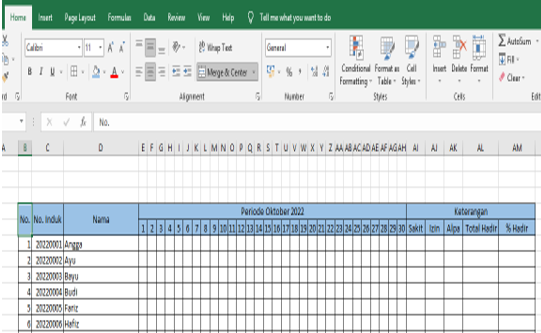
- Kemudian atur cell judul yang diberi warna ada gambar diatas agar rata tengah dengan cara block seluruh cell kemudian klik klik center dan middle align.
- Kemudian, tidak lupa juga kita menandai cell yang berada pada tanggal hari minggu seperti pada gambar dibawah ini.

- Selanjutnya, disini saya menggunakan simbol karakter titik (.) untuk menyatakan siswa yang hadir, s untuk sakit, i untuk izin dan a untuk alpa. Anda bisa menggunakan simbol apa saja, namun ini simbol yang umum digunakan, yang penting adalah tetap mengingat simbolnya.
- Selanjutnya pada kolom Sakit, Izin, Alfa, Total Hadir dan %Hadir, silahkan masukkan rumus dibawah ini.
- Rumus untuk menjumlahkan sakit adalah =COUNTIF(E6:AH6;"s")
- Rumus untuk menjumlahkan izin adalah =COUNTIF(E6:AH6;"i")
- Rumus untuk menjumlahkan alpa adalah =COUNTIF(E6:AH6;"a")
- Rumus untuk menjumlahkan Total Hadir adalah =COUNTIF(E6:AH6;".")
- Rumus pada %Hadir adalah =AL6/26, dimana AL6 adalah %Hadir untuk siswa absen pertama dan 26 adalah total hari efektif belajar setelah dikurangi hari minggu.

- Selanjutnya silahkan block seluruh kolom daftar hadir dari tanggal 1 sampai 30 untuk seluruh siswa seperti pada gambar dibawah ini.
- Setelah itu, klik menu Conditional Formating >> Higlight Cells Rules >> Equal To..
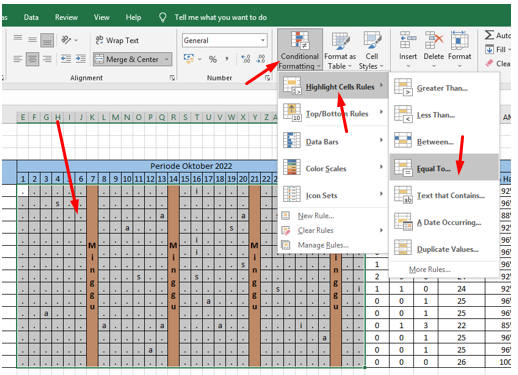
- Selanjutnya masukkan titik (.) pada format cell that area dan pilih warna green untuk menandakan siswa yang hadir.
- Lakukan hal yang sama untuk siswa yang sakit dengan memasukkan huruf s pada format cells that area. Begitu juga untuk siswa izin (i) dan alpa (a).
- Maka hasilnya seperti pada gambar dibawah ini.
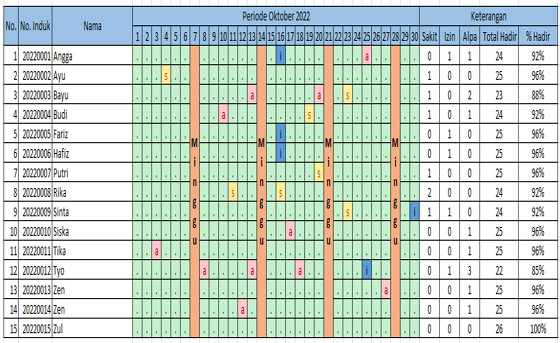
Untuk filenya silahkan download melalui link dibawah ini.
Download Contoh Absensi Otomatis di Excel
Itulah artikel tentang Cara Membuat Absensi Otomatis di Excel Dengan Mudah. Semoga apa yang saya bahas pada kesempatan kali ini dapat bermanfaat untuk anda. Jika ada pertanyaan seputar microsoft excel, silahkan tulis pertanyaan Anda di kolom komentar. Jangan lupa share artikel ini kepada teman-teman Anda, agar mereka juga mengetahui dasar-dasar menggunakan microsoft excel untuk pemula. Mungkin itu saja pembahasan kali ini, akhir kata saya ucapkan terima kasih dan sampai jumpa kembali.
