Cara Instal Windows 8 Menggunakan Flashdisk dan Aktivasi Gratis Pada Komputer Toshiba
Saturday 15 June 2019
Cara Instal Windows 8 Menggunakan Flashdisk dan Aktivasi Gratis Pada Komputer Toshiba – Windows merupakan salah satu sistem operasi kompter (OS) yang paling banyak digunakan terutama di Indonesia. Hal ini dikarenakan sistem operasi windows memiliki tampilan sederhana, mudah digunakan dan bisa dibilang sangat friendly. Cara menginstal windows pun sangat mudah. Tidak serumit anda menginstal linux dan lainya. Selain itu banyak aplikasi yang sangat didukung oleh OS Windows. Cara instal aplikasi pada windows pun hanya tinggal klik dan next, begitu mudah bukan.

Windows memiliki banyak sekali versi dan terus di update. Saat ini versi windows yang tersedia adalah windows XP, windows 7, 8, 8.1 dan 10. Dari semua versi tersebut dapat dilihat OS windows selalu di update. Sistem keamanan windows juga terbilang sangat OK. Dengan windows defender, OS ini melindungi sistem komputer dari serangan virus dan malware.
Oleh karena semua alasan tersebut maka banyak sekali orang yang menyukai sistem operasi komputer yang satu ini. Selain semua alasan yang telah saya sebutkan di atas tentu masih banyak lagi alasan lainnya yang tidak saya sebutkan. Atau anda bisa menuliskan alasan anda pada kolom komentar tentang kenapa anda ingin mengisntal OS windows. Karena ketika anda membaca artikel ini maka sudah pasti anda ingin menginstal windows pada komputer. Nah, Alasan anda nantinya akan sangat berguna bagi para pembaca kami.
Ada banyak cara yang dapat anda gunakan untuk melakukan proses instal ulang Windows. Salah satu cara yang menurut saya paling mudah adalah menggunakan media flasdisk. Cara ini terbilang mudah karena anda hanya perlu menyediakan sebuah flasdisk dengan kapasitas minimal 4 GB, sebuah file ISO dari windows yang ingin anda instal dan aplikasi standar seperti Google Chrome, Mozila, Office, IDM, Pdf, Winrar dan Smadav.
Pada kesempatan kali ini gammafisblog.com akan berbagi kepada anda tentang cara menginstal windows 8/8.1. Pada umumnya cara atau proses penginstalan windows adalah sama, entah itu windwos 7, 8, 8.1 atau 10. Namun kali ini saya menggunakan windows 8.1 untuk di instalkan pada komputer saya. Karena manurut saya windows ini memiliki tampilan yang sederhana dan keren. Selain itu sistem keamanan juga terjamin. Walaupun hanya mengandalkan windows defender sebagai antivirus, laptop saya jarang terkena virus selama pemakaian.
Oke kembali lagi ke topik pembahasan yaitu Cara Install Windows 8 Menggunakan Flashdisk dengan Mudah. Namun sebelum anda menginstal ulang windows maka anda baiknya anda melakukan proses backup file yang tersimpan di Drive C terlebih dahulu. Karena semua yang terseimpan di drive C akan terhapus semua. Pindah semua file penting anda pada dokumen, download, picture, musik, dan lainya yang terkait di drive C.
Selain memindahkan file penting dari drive C, hal terpenting berikutnya adalah melakukan backup driver. Hal ini terbilang sangat penting untuk dilakukan agar nantinya anda tidak kebingungan mencari dan mendownload kembali driver. Misalkan ketika komputer anda tidak memiliki driver midalnya driver sound maka otomatis komputer anda tidak dapat mengeluarkan suara. Ketika komputer tidak terinstal driver network maka otomatis komputer tidak dapat online. Maka sangat penting melakukan backup driver.
Driver yang telah di backup hanya akan berfunngsi pada komputer dengan sistem operasi windows yang sama. Misalkan anda melakukan backup driver pada komputer windows 8 32 bit. Maka saat anda ingin mengistal windows pilihlah windows 8 32 bit juga. Agara driver tersebut dapat digunakan. Akan tetapi jika anda ingin menginstal windows selain 8 32 bit maka driver hasil backup tidak dapat digunakan. Artinya anda harus mendownload driver yang kompetibel dengan sistem komputer anda.
Baca Juga : 3 Hal Wajib Yang Harus Dilakukan Sebelum Menginstal Ulang Laptop
Baca Juga : 3 Hal Wajib Yang Harus Dilakukan Sebelum Menginstal Ulang Laptop
Untuk lebih mempermudah anda mengetahu hal apa saja yang harus dilakukan sebelum menginstal ulang windows. Berikut ini saya akan kembali menyebutkan poin penting dari pembahasan di atas. Hal-hal yang harus dipersiapkan sebelum menginstal ulang windows adalah sebagai berikut:
- Siakan minimal flasdisk 4 GB
- Download dan siapkan file ISO windows yang ingin di isntal. Silahkan cari di Google.
- Siapkan aplikasi stadar seperti Google Chrome, Mozila, Office, IDM, Pdf, Winrar dan Smadav.
- Lakukan backup driver menggunakan aplikasi Double Driver 4.1.0 Portable dan simpan file driver hasil backup di Drive D atau E (yang penting selain C). Karena yang di C akan hilang semua.
- Pindah semua file penting yang tersimpan di Drive C (seperti di dokumen, download, picture, musik dan lainya).
- Tulis atau ingat kapasitas Drive C dan sisa Drive C yang masih kosong. Hal ini bertujuan agar anda tidak salah menghapus Drive saat menginstal.
Setelah anda melakukan semua hal di atas maka langkah selanjutnya adalah proses penginstalan windows. Nah, unstuk proses penginstalan windows 8/8.1 menggunakan flasdisk, ikutilah langkah-langkah berikut ini.
Cara Install Windows 8.1 Menggunakan Flashdisk Pada Komputer Toshiba
Sebelum melajutkan proses penginstalan. Kembali saya ingatkan untuk menyiapkan hal-hal penting yang telah saya bahas pada poin di atas. Selain itu, pada kesempatan ini saya melakukan proses penginstalan windows 8.1 pada komputer Toshiba. Baik, Setelah semua poin tersebut telah dipastikan lengkap maka ikuti proses penginstalan berikut.
- Siapkan file Bootable Windows 7, 8, 10 pada Flashdisk yang ingin digunakan sebagai media instal. Baca selengkapnya di Cara Burning Bootable Windows 7, 8, 10 ke Flashdisk Menggunakan Power ISO.
- Setelah file Bootable Windows siap pada flasdisk maka silahkan matikan komputer atau laptop.
- Masukan atau hubungkan flasdisk ke Laptop.
- Agar anda bisa instal menggunakan flasdisk maka terlebih dahulu atur Bootable USB (Flasdisk) ke bagian atas atau pertama.
- Caranya adalah dengan mesuk pada menu seting BIOS. Untuk masuk pada menu seting BIOS sangat beragam. Hal ini tergantung pada komputer atau laptop anda. Untuk laptop toshiba, caranya adalah dengan menekan tombol F2 saat laptop pertama kali dihidupkan. Sedangkan untuk laptop lainya ada juga yang menggunakan tombol “Del, F1,F2,F9,F10 ataupun F12”. Intinya adalah anda harus mengetahui terlebih dahulu kombinasi tombol untuk masuk ke sistem BIOS. Menekan tombol ini caranya sama, yaitu pada saat laptop atau komputer di hidupkan pertama kali dan dilakukan dengan cepat.

- Setelah masuk pada sistem BIOS, maka langkah selanjutnya adalah masuk ke menu Boot kemudian ubah USB kebagian paling atas dengan menekan tombol F6. Jika anda menggubakan laptop lain mungkin akan sedikit berbeda, maka silahkan sesuaikan saja.

- Setelah USB di pindah ke bagian atas maka silahkan geser ke menu exit kemudian pilih “Exit Saving Changes”.
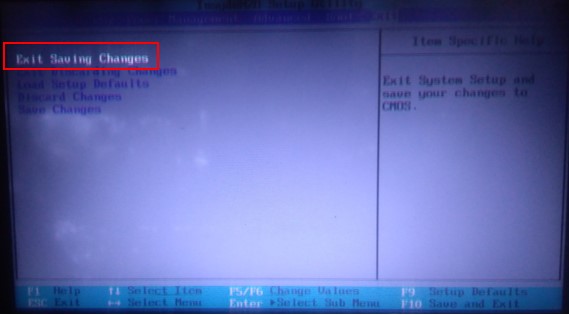
- Pastikan flasdisk telah terhubung dengan laptop. Kemudian silahkan hidupkan laptop atau komputer anda. Tunggu beberapa saat hingga muncul seperti gambar di bawah ini.

- Klik Next >> kemudian Instal Now.

- Beri tanda centang pada “I Accept The License Terms”

- Klik Costom : Install Windows Only

- Silahkan Formast Drive C. Pastikan yang anda hapus adalah Drive C caranya adalah dengan melihat kapasitas Drive. Pada Umumnya Drive C paling sedikit. Namun anda yang lebih tahu tentang komputer atau laptop anda.

- Klik Next dan tunggu hingga proses instal selesai.
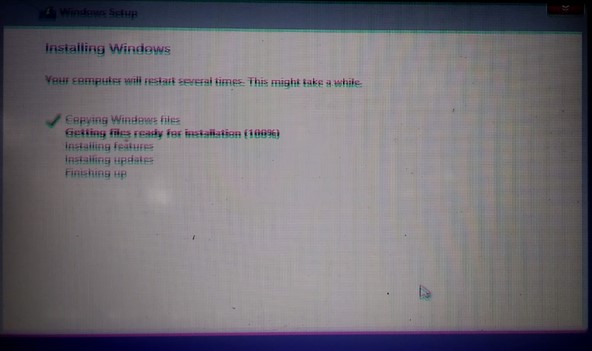
- Setelah 10 Seconds silahkan cabut flasdisk dari komputer atau laptop anda. Jika masih terpasang maka secara otomatis USB akan kembali menampilakn proses instal ulang saat pertama kali. Namun anda tidak perlu khawatir, jika terjadi demikian maka anda tidak perlu melakukan proses instal kembali. Karena komputer anda telah di instal. Yang perlu dilakukan adalah klik close dan jangan lupa cabut USB.

- Pilih warna dan beri nama PC anda kemidan klik Next.
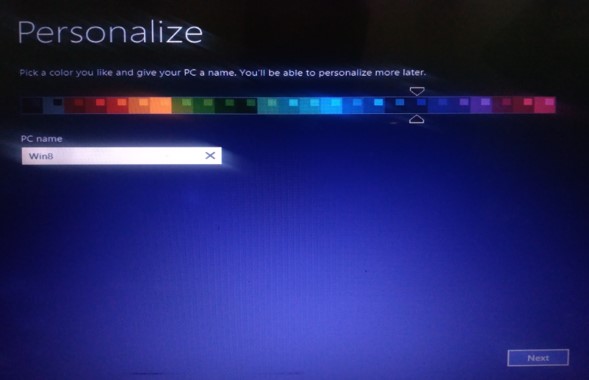
- Klik Skip This Step.
- Klik Use Express Settings.
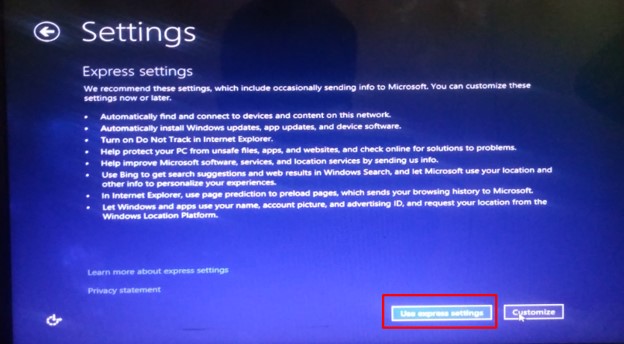
- Buat akun dengan cara masukkan nama akun. Masukan password jika anda ingin memberikan password pada komputer. Kemudian silahkan klik Finis untuk menyelesaikan proses instal.

- Proses instal selesai.
Anda baru saja menyelesaikan proses instal ulang windows 8 mengunakan flashdisk pada laptop toshiba. Cara instal ulang windows pada setiap komputer atau laptop umumnya adalah sama. Yang beda adalah cara masuk BIOS. Nah, jika anda telah berhasil masuk BIOS dan telah berhasil membuat windows Boot menggunakan flashdisk maka tahapan instal selanjutnya adalah tingga next saja.
Nah, setelah instal ulang maka tentu saja masih banya perlengkapan yang harus anda instal. Seperti yang telah saya sebutkan di atas. Langkah selanjutnya adalah melakukan proses instal ulang kembali driver pada komputer. Caranya telah saya jelaskan sebelumnya pada artikel “Cara Mudah Backup dan Restore Driver Laptop Yang Telah Terinstal”.
Ingat cara tersebut bisa diterapkan jika anda telah melakukan backup driver seperti yang telah saya jelaskan pada artikel tersebut. Kemudian windows yang anda instal adalah sama dengan windows yang anda instal ulang. Misal windows awal anda adalah windows 8 32 bit maka anda harus instal ulang juga windows 8 32. Jika beda maka driver tidak kompetibel dan akan gagal di instalkan.
Instal Driver Komputer dengan Mudah menggunakan Driver Pack Solution
Selain melakukan backup driver menggunakan aplikasi Double Driver 4.1.0 Portable. Anda juga bisa melakukan proses instal driver secara lengkap menggunakan Driver Pack Solutions. Ada dua pilihan yang bisa anda pilih, yaitu secara online atau offline. Jika secera online maka anda bisa melakukan proses instal driver yang sesuai kebutuhan anda.
Nah, jika secara offline maka anda mendownload driver pack terlebih dahulu. Ukuran driver pack offline kurang lebih 11 GB, ini tentu akan memakan waktu lama. Namun cara ini sering digunakan oleh para penginstal komputer agar lebih mudah menginstal driver dan tidak mau ambil pusing mencari driver maka yang cocok.
Penutup dan Aktivasi Windows
Nah, itulah artikel tentang Cara Install Windows 8 Menggunakan Flashdisk dan Aktivasi Gratis Pada Komputer Toshiba. Untuk proses aktivasi windows, anda bisa menggunakan mendownload aplikasi KMSAuto atau KMSpico. Aplikasi tersebut banyak tersebar di internet. Anda tinggal donwload dan jalankan aplikasi tersebut, maka secara otomatis windows anda berhasil di aktivasi.
Mungkin itu saja pembahasan kali ini, semoga apa yang saya bahas kali ini bermanfaat untuk anda. Saya ucapkan terima kasih telah berkunjung dan sampai jumpa di lain kesempatan.
