Cara Membuat CV Powerpoint Template Dengan Mudah
Cara Membuat CV Powerpoint Template Dengan Mudah. Tahukah anda bahwa selain digunakan sebagai tools untuk membuat slide presentasi, PPT juga dapat kita gunakan untuk membuat CV. Curriculum vitae (CV) adalah salah satu syarat yang sering diminta saat kita melamar pekerjaan di sebuah perusahaan, atau melamar beasiswa. CV merupakan riwayat data diri seseorang yang berisi informasi pribadi yang umum, riwayat pendidikan, pekerjaan, skill dan berbagai prestasi yang pernah diraih.
Dalam membuat CV yang paling bikin pusing biasanya adalah memikirkan desain template. Nah, jika anda menggunakan powerpoint maka kita bisa menggunakan desain yang sudah ada di powerpoint atau download template ppt keren lainnya untuk digunakan pada CV. Pada kesempatan kali ini saya akan berbagi tutorial mengenai cara membuat CV menggunakan powerpoint. Ada beberapa fitur penting di ppt yang harus anda ketahui. Jika anda ingin mengetahui, simak pembahasan lengkap berikut ini.
Cara Membuat CV Powerpoint Template Dengan Mudah
Saat ingin membuat CV menggunakan powerpoint maka anda harus tahu bagaimana cara menambahkan tabel, mendesain-nya dan cara menambahkan gambar. Dimana tabel digunakan sebagai kolom untuk mengisi informasi data diri sedangkan import gambar untuk menambahkan pas foto pada CV. Berikut ini adalah langkah-langkah pembuatan CV di PPT secara lengkap dan mudah.
Baca Juga: Download 4 Contoh CV Power Point Keren Dan Siap Pakai Untuk Lamar Kerja
Jika anda ingin mencari desain template ppt keren, maka anda bisa mencarinya di 5 Website Tempat Download Template PPT Gratis. Di website tersebut juga terdapat CV Powerpoint Template yang siapa pakai dan dapat anda download dengan mudah tanpa harus login.
- Langkah pertama silahkan buka aplikasi Microsoft PowerPoint di Laptop anda. Kemudian buat new blank presentation jika anda menggunakan office 2016. Jika anda menggunakan office 2010 maka new presentation akan otomatis dibuka saat microsoft power point dijalankan.
- Selanjutnya delete slide pertama, klik slide pertama dan klik delete pada keyboard atau CTRL + X.
- Kemudian buat slide baru dengan cara klik New Slide pada menu home dan pilih blank.

- Selanjutnya atur ukuran kertas di ppt dengan cara Klik Design >> Pilih Page Setup >> Pilih Kertas A4 dan Pilih Portrait kemudian klik OK.
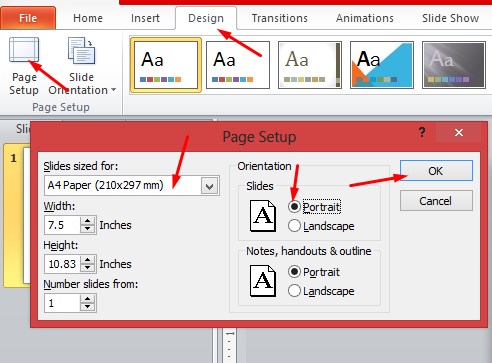
- Selanjutnya pilih Design Tema PPT yang anda inginkan. Caranya klik menu Design >> Pilih Tema PPT yang anda inginkan. Saran saya pilih yang memiliki warna dasar putih agar CV lebih clean dan enak dibaca. Anda juga bisa menggunakan gambar sebagai background CV. Berikut adalah Cara Membuat Background di PowerPoint dengan Gambar
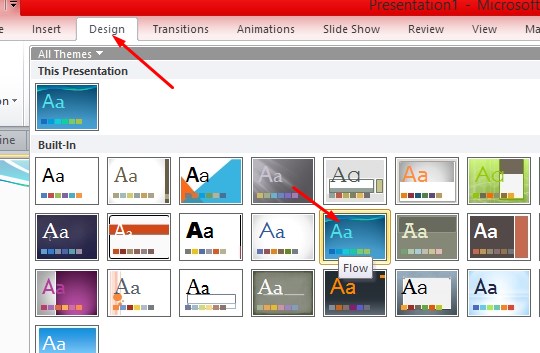
- Pilih kombinasi warna CV dengan cara klik color pada menu design.

- Selanjutnya membuat tabel di ppt dengan 3 kolom dan 8 baris. Caranya klik menu insert >> pilih table >> atur jumlah kolom dan baris 3 x 8.

- Selanjutnya beri border terlebih dahulu pada tabel agar lebih mudah untuk mengatur besar dan kecil kolom. Caranya klik tabel >> pilih Tabel Design atau Design >> Klik Borders >> All Borders. Maka akan muncul garis atau border pada tabel.

- Selanjutnya hilangkan design warna pada tabel agar tabel menjadi polos dengan cara klik menu design >> klik more design >> pilih no style table grid.

- Selanjutnya gabung kolom pada baris pertama menjadi satu menggunakan fungsi Merge Cell. Caranya klik block seluruh kolom pada tabel pertama, kemudian klik menu Layout >> pilih Merge Cell. Maka 3 kolom tabel akan menjadi 1 kolom.

- Selanjutnya isi data diri anda pada kolom tabel dan atur besar kecil dari kolom tersebut. Kemudian atur menggunakan font 12 dan jenis font saya menggunakan Verdana. Untuk lebih jelasnya perhatikan gambar dibawah ini. Catatan: Data pada CV hanyalah contoh, bukan data sebenarnya.

- Selanjutnya tambahkan Tambahkan Text Box untuk membuat tulisan CURRICULUM VITAE sebagai judul besar CV.

- Klik Text Box tulisan Curriculum Vitae kemudian atur Fill dan Outline menjadi No Fill dan No Outline. Hal ini bertujuan agar tidak ada warna background garis outline pada tulisan Curriculum Vitae. Seperti pada gambar dibawah ini.

- Lakukan cara yang sama seperti membuat tabel DATA PRIBADI untuk membuat Tabel Data Pendidikan, Pengalaman Organisasi, Pengalaman Kerja dan Kemampuan. Untuk lebih jelasnya perhatikan gambar dibawah ini.
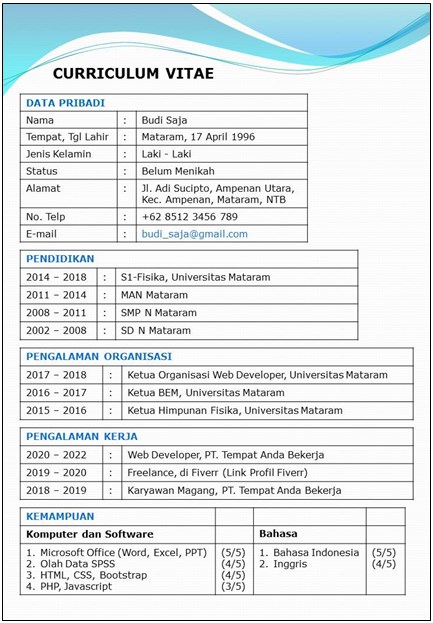
- Selanjutnya hilangkan border pada semua tabel. Caranya mudah, klik Tabel Data Pribadi, kemudian klik Design >> Klik Border dan Pilih No Border.

- Lakukan hal yang sama untuk menghilangkan border pada Tabel Data Pendidikan, Pengalaman Organisasi, Pengalaman Kerja dan Kemampuan.
- Jika seluruh border pada tabel sudah dihilangkan. Selanjutnya tambahkan foto 4 x 6 cm ke dalam CV. Caranya mudah, copy file foto 4 x 6 di laptop kemudian paste di slide CV dan atur posisi sehingga seperti pada gambar dibawah ini.
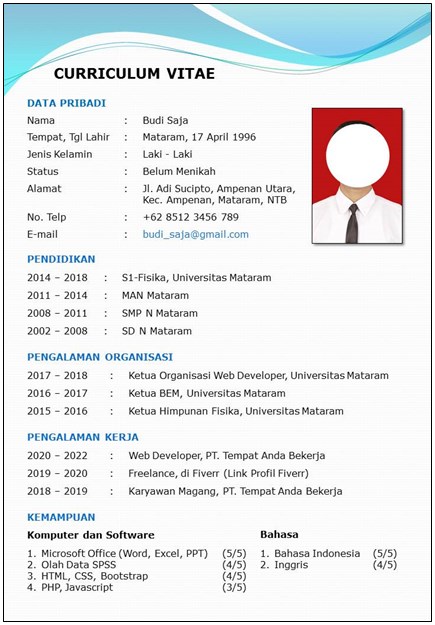
- Selanjutnya save CV tersebut ke format PPTX. Anda juga bisa save ke format JPG atau PDF sesuai kebutuhan.
Jika anda ingin Download CV ini silahkan klik CV Powerpoint Template.
Kelebihan membuat CV di PPT adalah ketika anda ingin membuat CV yang di ingin di publish secara online dalam bentuk video, maka anda bisa menggunakan animasi untuk membuatnya menjadi lebih menarik. Kemudian di convert ke dalam bentuk video juga sangat muda. Baca juga: Cara Mengubah PPT Menjadi Video Di HP Online dengan Mudah
Itulah artikel tentang Cara Membuat CV Powerpoint Template Dengan Mudah. Bagaimana mudah bukan membuat CV menggunakan powerpoint. Kelebihan menggunakan PPT adalah kita bisa menggunakan design template yang telah disediakan oleh microsoft powerpoint dan juga lebih fleksibel dalam proses design. Jangan lupa untuk share artikel ini ke media sosial anda, agar teman-teman anda juga tahu bagaimana cara membuat CV yang simpel di PPT. Akhir kata saya ucapkan terimakasih telah berkunjung ke www.gammafisblog.com dan sampai jumpa kembali di artikel selanjutnya.