3 Cara Mengembalikan File Excel Yang Lupa Di Save
3 Cara Mengembalikan File Excel Yang Lupa Di Save. Microsoft Excel adalah salah satu aplikasi yang sangat berguna dalam mengolah data dan membuat pelaporan menjadi lebih mudah. Namun, ada hal-hal yang terkadang membuat kita kesal saat mengerjakan tugas di excel. Diantaranya adalah lupa save file, laptop tiba-tiba mati, aplikasi excel crash dan lain sebagainya.
Untuk kejadian lupa save kerap terjadi saat kita sedang atau telah selesai mengerjakan tugas, laporan oleh data dan lain sebagainya di Microsoft Excel. Hal ini tentu sangat membuat kita kesal, ditambah data yang diolah banyak dan sudah menemukan solusi formula pengolahan data yang tepat malah lupa di save.
Ada beberapa solusi yang bisa anda coba untuk berusaha mengembalikan file excel yang lupa di save agar semua kerjaan yang telah dikerjakan tidak hilang begitu saja. Pada kesempatan kali ini saya akan membahas mengenai bagaimana cara mengembalikan file excel yang lupa di save.
3 Cara Mengembalikan File Excel Yang Lupa Di Save
Ada tiga solusi yang bisa anda coba agar ketika lupa save file excel, entah itu akibat aplikasi tertutup tiba tiba, laptop tiba-tiba mati atau sebab lainnya, anda tetap dapat mengembalikan semua file excel tersebut. Diantaranya adalah melalui menu dan pengaturan autosave dan recovery dokumen excel. Nah, bagaimana cara lengkapnya silahkan coba ikuti-langkah-langkah dibawah ini.
1. Mengembalikan File Excel Yang Lupa Di Save Melalui Auto Recovery
Ketika anda lupa save file excel dan laptop tiba-tiba mati maka cara mengembalikan file tersebut sangat mudah. Cara pertama yaitu melalui Document recovery.
Document recovery adalah sebuah fitur yang disediakan oleh Microsoft untuk menampilkan semua dokumen seperti excel, word dan ppt yang ditutup dengan cara yang tidak wajar, seperti laptop mati tiba-tiba dan juga ketika anda menutup paksa aplikasi microsoft dan lupa save.
- Document recovery akan muncul setelah terjadi penutupan aplikasi secara tidak wajar atau paksa dan akan tampil saat anda baru membuka lagi aplikasi microsoft excel, word atau ppt setelah kejadian tidak wajar tersebut.
- Oleh karena itu, jika anda lupa save File Excel dan anda tutup paksa atau laptop tiba-tiba mati, maka segera hidupkan kembali laptop anda dan buka aplikasi Microsoft Excel.
- Maka akan muncul kota dialog Document recovery dan pilihan available file.
- Klik file yang merupakan file excel yang lupa anda save tersebut, maka semua data excel yang telah anda edit akan kembali. Untuk lebih jelasnya perhatikan gambar dibawah ini.

2. Mengatur Waktu Save Auto Recovery di Menu Pengaturan Save
Mengatur menu save auto recovery sangat penting untuk dilakukan. Karena dengan adanya fitur tersebut maka ketika anda lupa save file di excel, file tersebut akan masuk ke folder auto recovery yang dapat anda akses dengan mudah melalui menu Recover Unsaved Workbooks nantinya.
Pada pengaturan dasar menu Save Auto Recovery, fitur ini diatur setiap 10 menit sekali. Artinya ketika anda mengerjakan apa saja di excel maka excel akan menyimpan secara otomatis pada folder save auto recovery setelah 10 menit.
Namun, ketika anda mengerjakan sebuah perubahan di excel dan kurang dari 10 menit maka fitur auto save tidak akan aktif. Sehingga penting bagi anda untuk mengatur lama waktu save auto recovery dengan cara berikut:
- Buka Aplikasi Excel.
- Klik menu File >> Pilih Options atau Masuk ke menu pengaturan excel anda.
- Pilih menu Save.
- Pada bagian Save Auto Recover Information every silahkan isi dengan lama waktu yang anda inginkan. Misalnya saya ingin excel otomatis save setiap 5 menit sekali. Maka ubah menjadi 5 menit.
- Beri tanda centang pada Disable Auto Recover for this workbook only.
- Terakhir klik Ok.
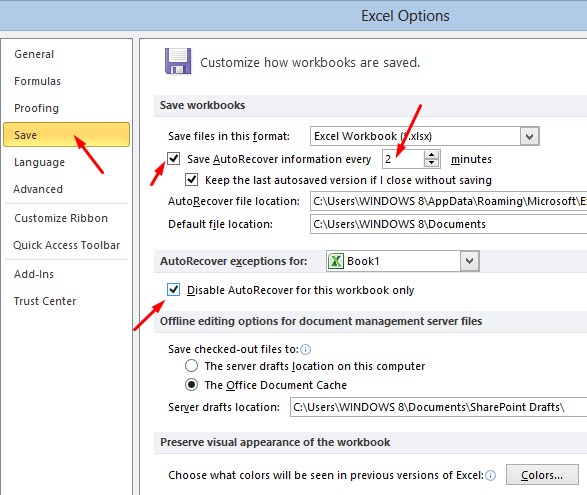
Dengan begitu ketika anda lupa save atau laptop tiba-tiba mati maka anda tetap dapat mengakses file yang lupa di save atau mengembalikan semua pekerjaan anda yang lupa di save melalui menu Recover Unsaved Workbooks yang akan saya jelaskan di bawah.
3. Lupa Save File Excel - Cek di Recent Recover Unsaved Workbooks
Recent Recover Unsaved Workbooks adalah salah satu fitur yang disediakan oleh microsoft pada aplikasi microsoft excel yang berguna untuk menyimpan file-file yang lupa di save. Nah, bagi anda yang lupa save file di excel saat sedang asik-asiknya mengerjakan tugas namun aplikasi atau laptop tiba-tiba mati, maka anda bisa mencoba untuk mengakses menu tersebut. Bagaimana caranya, simak pembahasan selengkapnya dibawah ini.
- Langkah pertama silahkan buka aplikasi Microsoft Excel.
- Selanjutnya klik menu Info >> Pilih Manage Versions > Pilih Recover Unsaved Workbooks.
- Atau anda juga bisa melihat pada menu Recent. Pada Microsoft 2010 >> Klik Menu Recent >> Klik Menu Recover Unsaved Workbooks yang ada pada bagian paling bawah menu Recent File. Pada Microsoft 2016 >> Klik menu Open >> Pilih menu Recent File.
- Cari nama file excel yang lupa anda save atau klik Date Modified agar seluruh file pada folder UnsavedFiles berurut dari yang terbaru ke terlama.
- Jika telah menemukan nama file tersebut silahkan klik dan open.
4. Mengecek File Lupa di Save Pada Folder AutoRecovery File Location
Cara ke empat untuk mengembalikan file excel yang lupa di save saat laptop mati atau sebab lainnya adalah mengeceknya pada folder AutoRecovery. Caranya sangat mudah, ikuti langkah-langkah dibawah ini.
- Masuk ke menu pengaturan atau options.
- Klik menu Save atau simpan.
- Perhatikan pada bagian AutoRecovery File Location. Pada bagian tersebut terdapat folder dimana letak file anda nantinya akan di recovery.
- Pada komputer saya terletak di direktori.
C:\Users\WINDOWS 8\AppData\Roaming\Microsoft\Excel\ - Silahkan di cek dan disesuaikan dengan lokasi pada bagian AutoRecovery File Location.
Untuk lebih jelas perhatikan gambar:

Itulah artikel tentang 3 Cara Mengembalikan File Excel Yang Lupa Di Save. Semoga materi kali ini dapat bermanfaat untuk anda. Maka dari itu, mohon untuk bagikan artikel ini kepada teman-teman anda agar saya lebih semangat membuat artikel bermanfaat lainnya. Mungkin itu saja pembahasan kali ini, akhir kata saya ucapkan terimakasih dan sampai jumpa kembali di artikel selanjutnya tentang Microsoft Excel.