Cara Menambah Atau Mengurangi Partisi C, D dan E di Windows 7, 8 dan 10 Terbaru Saat Ini
Sunday 6 October 2019
Gammafisblog.com - Cara Menambah Atau Mengurangi Partisi C, D dan E di Windows 7, 8 dan 10 Terbaru Saat Ini. Menambah maupun mengurangi partisi sebuah local disk pada laptop atau komputer umumnya dilakukan oleh seseorang ketika merasa bahwa local disk tersebut terlalu kecil atau besar. Selain itu ada juga yang ingin melakukan pembagian disk ketika merasa terlalu besar dan cukup bila dibagi dua.

Contohnya : saya dulu memiliki dua local disk yaitu C dan D. Untuk local D saya memiliki kapasitas 250 GB, kemudian saya membagi 2 disk tersebut masing-masing 125 GB, sehingga sekarang saya memiliki 3 local disk yaitu C, D dan E. Saya membagi dua local disk dengan alasan karena ingin memisahkan antara local disk kuliah dan file-file hiburan seperti film, musik dan lainnya.
Baca Juga : Cara Mudah Instal Driver Menggunakan DriverPack Online Untuk Semua PC atau Laptop
Selain itu, saya juga pernah menambah kapasitas local disk C karena banyak aplikasi yang di instal pada local disk C, sehingga saat itu saya merasa bahwa local disk c saya kurang. Akhirnya saya melakukan partisi local disk dengan mengurangi kapasitas local disk D dan di transfer kapasitas tersebut ke C. Dengan begitu maka kapasitas local disk C akan bertambah sesuai dengan kapasitas local disk D yang dikurangi.
Jadi, anda bisa melakukan apa saja pada local disk. Anda bisa menambah, mengurangi atau membaginya dan membuat local disk baru. Hal ini tentu disesuaikan dengan keperluan anda. Namun, pertanyaannya adalah bagaimana cara menambah atau mengurangi partisi C, D dan E pada sistem operasi windows 7, 8 dan 10 .
Nah, pada kesempatan kali ini saya akan berbagi caranya kepada anda. Dengan informasi yang saya bagikan ini maka di harapkan anda bisa mengolah kapasitas local disk sesuai dengan keinginan. Jika anda penasaran dengan caranya maka simak pembahasan lengkap berikut ini.
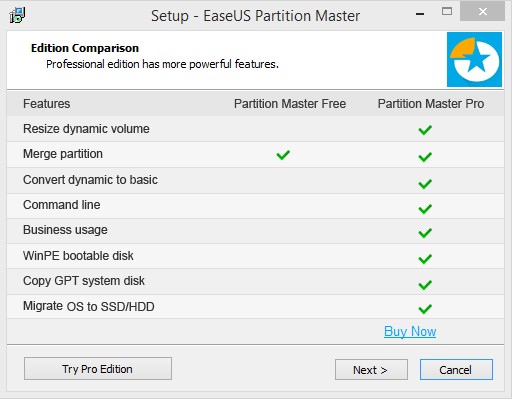


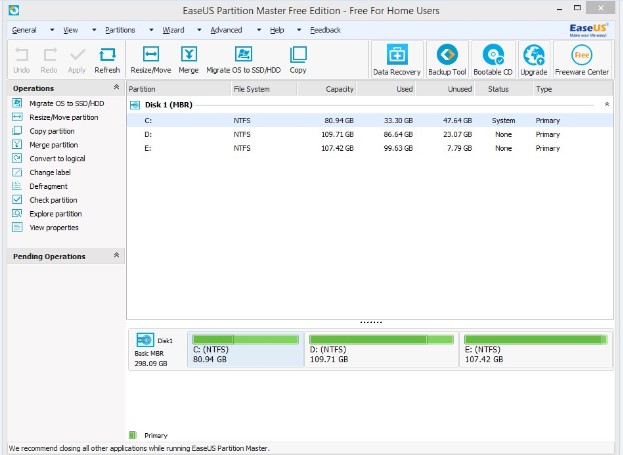
Setelah sampai di sini maka akan ada dua pilihan, yaitu anda ingin menambah atau mengurangi local disk. Berikut akan saya jelaskan cara menambah dan mengurangi local disk. Sebagai contoh saya akan mengurangi local disk D dan menambahnya ke local disk C.

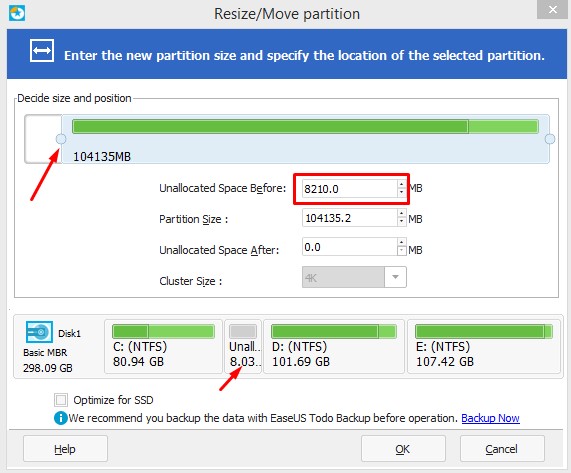


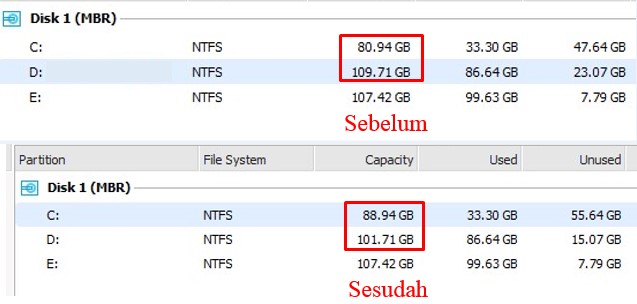

Ingat :

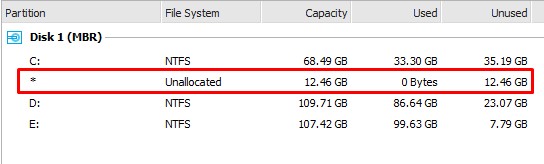

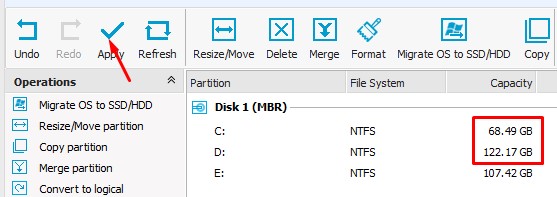
Disini saya tidak mengklik Apply karena saya sudah melakukannya sebelum ini, jadi saya hanya ingin berbagi caranya melalui artikel ini. Jika ada pertanyaan maka silahkan tinggalkan pertanyaan melalui kolom komentar.
Baca Juga : Cara Screenshot di Komputer atau Laptop dengan Satu Klik
Itulah artikel tentang Cara Menambah Atau Mengurangi Partisi C, D dan E di Windows 7, 8 dan 10 Terbaru Saat Ini. Semoga artikel ini dapat memberikan manfaat untuk anda, jangan lupa untuk share artikel ini kepada teman-teman anda agar mereka juga tahu cara partisi local disk C, D maupun E. Jangan lupa juga untuk follow blog ini agar tidak ketinggalan informasi terbaru dari kami. Akhir kata saya mohon maaf apabila ada kesalahan dan sampai jumpa kembali.

Contohnya : saya dulu memiliki dua local disk yaitu C dan D. Untuk local D saya memiliki kapasitas 250 GB, kemudian saya membagi 2 disk tersebut masing-masing 125 GB, sehingga sekarang saya memiliki 3 local disk yaitu C, D dan E. Saya membagi dua local disk dengan alasan karena ingin memisahkan antara local disk kuliah dan file-file hiburan seperti film, musik dan lainnya.
Baca Juga : Cara Mudah Instal Driver Menggunakan DriverPack Online Untuk Semua PC atau Laptop
Selain itu, saya juga pernah menambah kapasitas local disk C karena banyak aplikasi yang di instal pada local disk C, sehingga saat itu saya merasa bahwa local disk c saya kurang. Akhirnya saya melakukan partisi local disk dengan mengurangi kapasitas local disk D dan di transfer kapasitas tersebut ke C. Dengan begitu maka kapasitas local disk C akan bertambah sesuai dengan kapasitas local disk D yang dikurangi.
Jadi, anda bisa melakukan apa saja pada local disk. Anda bisa menambah, mengurangi atau membaginya dan membuat local disk baru. Hal ini tentu disesuaikan dengan keperluan anda. Namun, pertanyaannya adalah bagaimana cara menambah atau mengurangi partisi C, D dan E pada sistem operasi windows 7, 8 dan 10 .
Nah, pada kesempatan kali ini saya akan berbagi caranya kepada anda. Dengan informasi yang saya bagikan ini maka di harapkan anda bisa mengolah kapasitas local disk sesuai dengan keinginan. Jika anda penasaran dengan caranya maka simak pembahasan lengkap berikut ini.
Cara Menambah Atau Mengurangi Partisi C, D dan E di Windows 7, 8 dan 10
- Langkah pertama adalah silahkan anda download aplikasi "EaseUS Partition Master 10.5". Anda bisa mendownload nya di google dengan kata kunci tersebut. Jika anda menggunakan windows 32 bit maka silahkan download 32 bit dan jika 64 bit maka cari yang 64 bit.
- Jika file telah di download maka selanjutnya adalah jalankan aplikasi tersebut dengan cara double klik pada file EaseUS Partition Master 10.5.exe yang telah anda download.
- Silahkan beri izin aplikasi dengan cara klik OK, maka akan tampil seperti gambar di bawah ini.
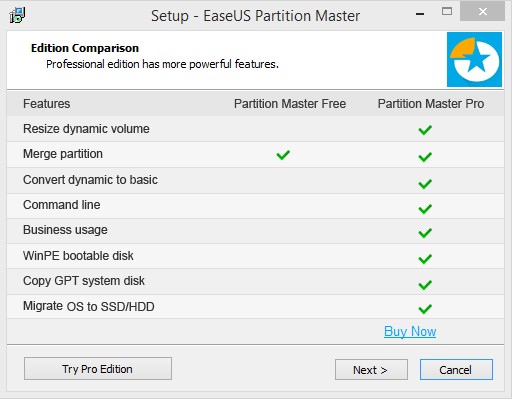
- Silahkan klik Next >> Next >> Next >> Next.
- Jika diminta masukan nama dan email maka tidak perlu anda masukan tetap klik Next.
- Klik Finis dan jangan lupa beri tanda centang pada Launch EaseUS Partition Master.

- Langkah berikutnya adalah klik Launch EaseUS Partition Master.

- Jika muncul notifikasi update artinya koneksi internet anda sedang online. Anda bisa matikan terlebih dahulu koneksi internet dan klik close pada notifikasi tersebut maka akan tampil seperti pada gambar dibawah ini.
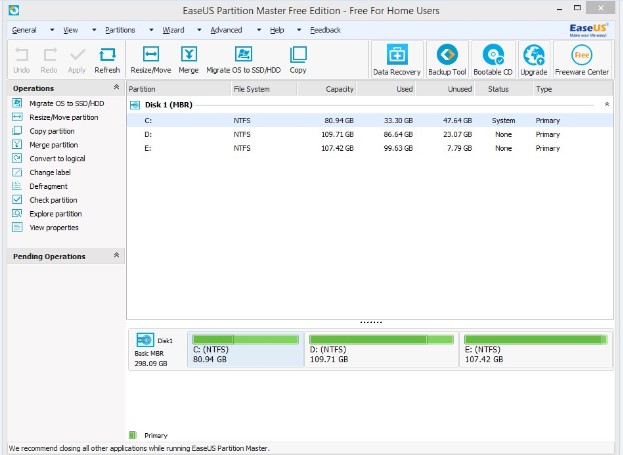
Setelah sampai di sini maka akan ada dua pilihan, yaitu anda ingin menambah atau mengurangi local disk. Berikut akan saya jelaskan cara menambah dan mengurangi local disk. Sebagai contoh saya akan mengurangi local disk D dan menambahnya ke local disk C.
Cara Menambah Local Disk C
- Langkah pertama adalah saya mengurangi local disk D terlebih dahulu, anda bisa menggunakan local disk yang mana saja. Ini hanya sebagai contoh, intinya adalah ketika kita ingin menambah kapasitas sebuah local disk maka ada local disk yang harus kita kurangi. Artinya kita di sini hanya transfer kapasitas local disk.
- Klik Local Disk D kemudian klik "Resize/Move"

- Geser titik bagian kiri untuk mengurangi Local Disk D. Nah anda bisa melihat pada "Unallocated Space Before" untuk mengetahui berapa kapasitas local disk D yang ingin anda kurangi. Pada gambar dibawah ini terlihat bahwa saya akan mengurangi local disk D sebesar 8210 MB atau sekitar 8 GB.
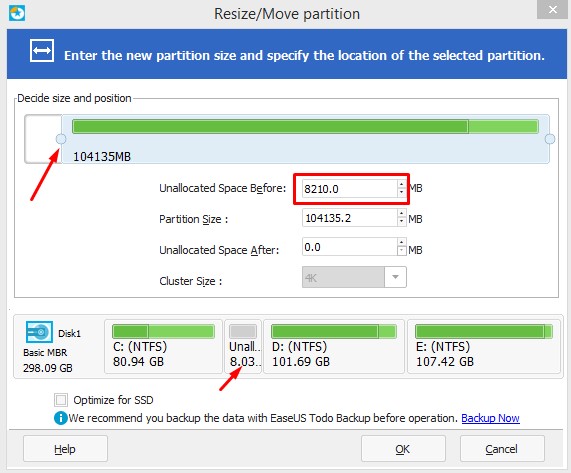
- Jika sudah mengurangi local disk D sesuai yang anda inginkan maka klik OK.
- Setelah mengurangi local disk D maka langkah selanjutnya adalah menambah local disk C dengan kapasitas local disk yang telah kita kurangi pada langkah sebelumnya.
- Klik local disk C kemudian klik Resize/Move

- Geser titik pada local disk C kearah kanan untuk menambah kapasitas.

- Setelah anda menggeser kearah kanan maka disk C akan bertambah dan local disk Unallocated akan hilang. Perhatikan perbedaan gambar di bawah ini degan gambar di atas. terlihat bahwa local disk C telah bertambah sebesar 8 GB.
- Jika sudah menggeser kearah kanan maka silahkan klik OK.
- Maka akan terlihat perbedaan sebelum anda mengurangi dan menambahkan kapasitas disk C.
- Berikut adalah gambar sebelum dan sesudah melakukan partisi, terlihat bahwa kapasitas C bertambah dan kapasitas D berkurang. Hal ini karena kita mengambil kapasitas disk D untuk di transfer ke C.
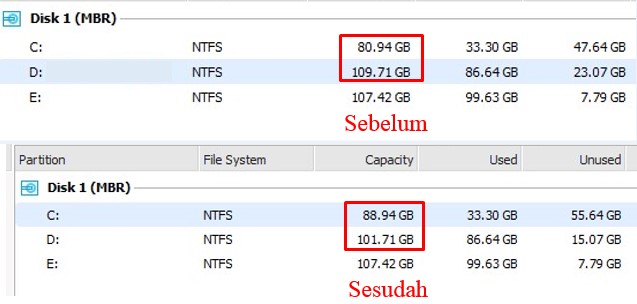
- Jika sudah maka silahkan klik Apply dan tunggu proses partisi selesai.

- jangan sampai laptop anda mati, maka silahkan anda bisa lakukan sambil cas jika baterai tidak memungkinkan.
- Proses ini membutuhkan waktu yang relatif lama, jadi tunggu hingga proses benar benar selesai. Reaksi pertama anda pasti panik anda bertanya kenapa lama. Hal ini juga pernah saya alami sebelumnya.
Cara Mengurangi Local Disk C
- Langkahnya hampir sama, fitur yang kita gunakan adalah Resize/Move.
- Jika kita ingin mengurangi C maka silahkan klik local Disk C dan geser titik bagian kanan local disk C ke arah kiri untuk mengurangi. Pada gambar dibawah ini terlihat bahwa local disk C dikurangi sebesar kurang lebih 12 GB. Anda bisa menggeser sesuai dengan keinginan. Jika sudah maka klik OK.

- Jika kita mengurangi lokal disk C maka kapasitas disk yang dikurangi dapat anda taruh pada local disk yang anda suka. Misalkan anda ingin mengurangi local disk C dan menambahnya ke D.
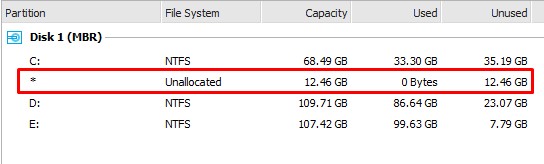
- Klik local disk D jika anda ingin menambahnya dengan local disk yang telah anda kurangi dari C. Langkah selanjutnya adalah anda tinggal klik OK.

- Langkah terakhir klik apply untuk menjalankannya. Proses ini membutuhkan waktu yang lama, oleh karena itu pastikan laptop anda tidak mati, silahkan cas laptop anda. Jika proses telah selesai maka otomatis disk C akan berkurang dan disk D akan bertambah.
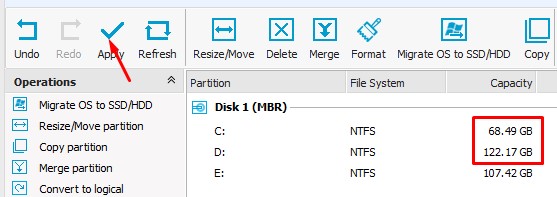
Disini saya tidak mengklik Apply karena saya sudah melakukannya sebelum ini, jadi saya hanya ingin berbagi caranya melalui artikel ini. Jika ada pertanyaan maka silahkan tinggalkan pertanyaan melalui kolom komentar.
Baca Juga : Cara Screenshot di Komputer atau Laptop dengan Satu Klik
Itulah artikel tentang Cara Menambah Atau Mengurangi Partisi C, D dan E di Windows 7, 8 dan 10 Terbaru Saat Ini. Semoga artikel ini dapat memberikan manfaat untuk anda, jangan lupa untuk share artikel ini kepada teman-teman anda agar mereka juga tahu cara partisi local disk C, D maupun E. Jangan lupa juga untuk follow blog ini agar tidak ketinggalan informasi terbaru dari kami. Akhir kata saya mohon maaf apabila ada kesalahan dan sampai jumpa kembali.