3 Cara Membuat Link Di PowerPoint Dengan URL, Menuju Slide dan Buka File
3 Cara Membuat Link Di PowerPoint Dengan URL, Menuju Slide dan Buka File. Link atau Hyperlink adalah salah satu fitur yang disediakan oleh microsoft office yang berfungsi untuk mengarahkan sebuah halaman ke halaman lainnya, file ppt ke ppt lainya, bahkan bisa menuju halaman website tertentu dengan fitur ini.
Fitur ini sangat berfungsi ketika anda ingin menampilkan sebuah data dari file tertentu atau menampilkan halaman referensi agar pembaca nantinya bisa tahu sumber materi presentasi. Nah, jika anda ingin mengetahui bagaimana cara menggunakan Hyperlink di powerpoint simak pembahasan lengkap berikut ini.
3 Cara Membuat Link Di PowerPoint Dengan URL, Menuju Slide dan Buka File
Cara Membuat Hyperlink di PowerPoint sangat mudah dan simpel. Karena microsoft powerpoint telah menyedikan fitur untuk anda gunakan. Ada tiga pilihan menambahkan hyperlink yang akan saya bahas pada kesempatan kali ini. Ketiga-tiganya memiliki fungsi yang berbeda-benda.
Setelah membaca artikel ini anda bisa mengarahkan link ke halaman website, youtube atau lainnya, menampilkan file dokumen dari dalam slide hingga me-link halaman slide tertentu dengan slide lainnya hingga bisa digunakan untuk membuat ppt yang interaktif. Nah, jika anda penasaran bagaimana caranya, simak pembahasan lengkapnya dibawah ini.
Baca Juga: Cara Membuat PPT Yang Baik Dan Benar Untuk Presentasi Tugas
1. Cara Membuat Link Di PowerPoint Dengan URL ke Halaman Website
Cara pertama yaitu membuat link aktif di powerpoint yang mengarah ke sebuah website tertentu yang diinginkan. Cara ini biasa digunakan dalam slide presentasi jika ingin mengarahkan pembaca ke materi yang ada di website, youtube atau lainnya.
Baca Juga: Cara Membuat Background di PowerPoint dengan Gambar
Bisa berupa informasi tambahan atau link yang mengarah pada referensi materi presentasi. Penggunaan hyperlink di ppt tentu disesuaikan dengan kebutuhan anda. Kali ini saya hanya ingin berbagi bagaimana cara membuat hyperlink di ppt dengan mudah.
- Langkah pertama silahkan bua slide presentasi powerpoint anda.
- Klik slide yang ingin ditambahkan link.
- Block kata yang ingin anda tambahkan link. Misalnya saya ingin membuat link yang mengarah ke website www.gammafisblog.com pada text "Download File". Artinya ketika anda klik text Download file maka akan diarahkan ke halaman www.gammafisblog.
- Selain menggunakan text, kita juga dapat menggunakan foto, shapes atau object lainnya di ppt. Misalkan kita menambahkan gambar download sekarang, kemudian kita ingin ketika orang klik gambar tersebut mengarah ke halaman website tertentu.
- Jika ingin menambahkan link pada text, maka block text yang ingin ditambahkan link. Jika ingin menambahkan link pada foto, shapes atau object lainnya, maka klik object tersebut.
- Setelah dipilih text atau object selanjutnya klik "INSERT".
- Klik menu Link atau hyperlink, maka akan tampil halaman insert hyperlink. Pada Office 2010 nama menunya adalah HyperLink sedangkan Office 2016 yang saya gunakan nama menunya bertulisan Link, seperti pada gambar dibawah ini. Intinya anda cari menu link atau hyperlink dari powerpoint anda.
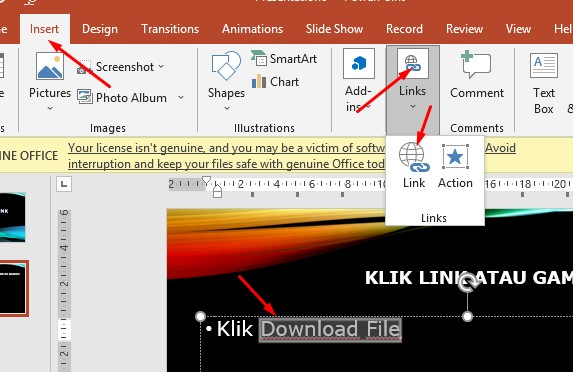
- Selanjutnya klik existing file or web page >> pada bagian address masukkan link atau url yang mengarah ke website atau youtube. Contoh, link yang mengarah ke website www.gammafisblog.com.
- Pada bagian text to display adalah text yang di block pada langkah ke-3, yaitu Download File. Jika sudah, maka klik OK. Perhatikan gambar dibawah ini.
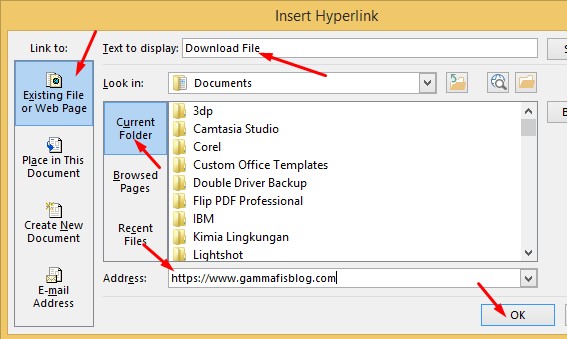
- Untuk menambahkan link pada gambar (jpg atau gif), shapes atau object lainnya, maka silahkan klik object tersebut dan lakukan hal yang sama seperti menambahkan link pada text di atas. Bedanya adalah tidak ada pilihan untuk menambah text to display.
- Berikut ini adalah tampilan text dan shapes setelah di tambahkan link. Ketika text atau shapes tersebut di klik, maka akan mengarah ke halaman website yang anda tambahkan.
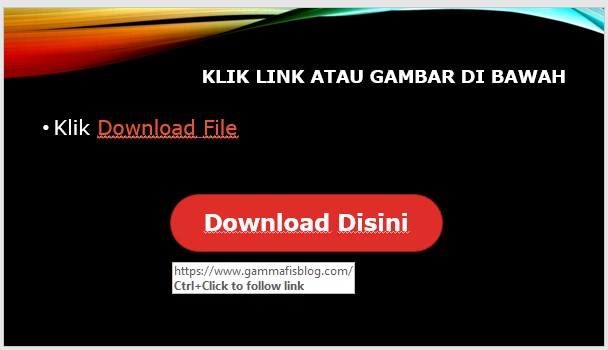
2. Cara Membuat Link Di PowerPoint Untuk Membuka File
Tahukah anda bahwa kita dapat membuka file tertentu seperti, dokumen berupa pdf, excel, word dan bahkan ppt serta file lainnya dari slide yang sedang di presentasikan. Cara ini digunakan ketika anda ingin membuka file pendukung presentasi yang penting untuk ditunjukkan, tanpa harus keluar dari slide presentasi dan membuka folder-folder.
Baca Juga: 5 Website Tempat Download Template PPT Gratis, Menarik dan Elegan
Cara ini akan lebih efisien dan menghemat waktu. Caranya hampir sama dengan menambahkan hyperlink berupa link ke halaman web namun, bedanya alamat diisi dengan lokasi folder dari file tersebut. Nah, bagaimana caranya simak pembahasan lengkapnya dibawah ini.
- Ikuti langkah 1 - 9 dari cara pertama di atas. Atau jika anda sudah paham, silahkan lanjut ke tahap dibawah ini.
- Block text, gambar, shapes atau object lainnya yang ingin anda jadikan sebagai tombol buttom yang ketika diklik maka file tertentu akan terbuka.
- Klik menu INSERT >> Pilih Menu Link atau Hyperlink.
- Selanjutnya klik existing file or web page >> Klik Browse For File dan cari file yang ingin anda tampilkan. Jika sudah menemukan file yang ingin ditambah klik file tersebut dan klik OK. Jika sudah terpilih klik OK untuk menyelesaikan proses hyperlink di dokumen.
- Untuk melihat apakah penambahan file dokumen berhasil, silahkan klik menu show presentasi atau mulai presentasi. Klik link yang baru saja anda tambahkan file dokumen, tunggu hingga dokumen muncul.
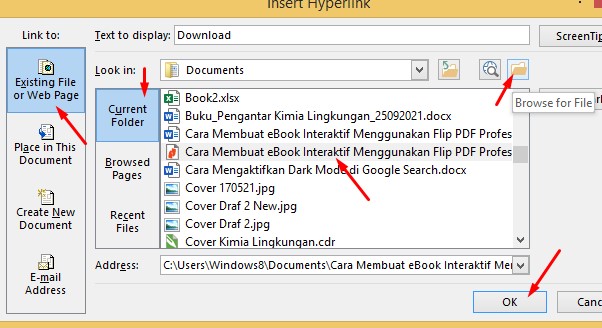
2. Cara Membuat Link Di PowerPoint Yang Menuju Slide Tertentu
Ketika anda ingin membuat sebuah menu dimana ketika menu tersebut di klik akan mengarah ke halaman slide tertentu, maka kita bisa menggunakan menu hyperlink. Nah, jika anda ingin tahu bagaimana caranya, maka simak pembahasan lengkapnya dibawah ini. Baca Juga: 3 Cara Membuat PPT Online 100% Mudah Dan Gratis Bisa Dari Laptop, HP Android dan iPhone
- Langkah pertama silahkan buat menu bisa menggunakan text atau gambar, shapes atau lannya. Misalkan saya ingin membuat menu dari text yang bertulisan "Slide Ke-2".
- Block Text bertuliskan "Slide Ke-2".
- Klik menu Insert >> pilih Link atau Hyperlink.
- Pilih Place in This Document >> Pilih Slide Title >> Slide Ke-3 >> Klik OK.
- Jika anda ingin menggunakan gambar, shapes atau object lainnya sebagai menu buttom menuju ke Slide Ke-3 maka silahkan klik gambar, shapes atau object tersebut dan ikuti langkah ke 3 dan ke 4 di atas.

Begitulah cara membuat link menuju halaman slide tertentu ketika klik text, gambar, shapes atau object tertentu. Cara ini sangat bermanfaat ketika anda ingin membuat slide yang interaktif dan sangat cocok untuk dibuatkan untuk siswa. Sehingga siswa dapat belajar dengan terarah sesuai dengan hyperlink yang anda arahkan.
Baca Juga: Cara Mengubah PPT Menjadi Video dengan Mudah
Itulah artikel tentang 2 Cara Membuat Link Di PowerPoint Dengan URL, Menuju Slide dan Buka File. Semoga apa yang saya bagikan pada kesempatan kali ini dapat bermanfaat untuk anda. Jangan lupa share artikel ini agar saya lebih semangat membuat artikel bermanfaat lainnya, Mohon bantuannya untuk follow blog ini karena follow itu gratis. Akhir kata saya ucapkan terima kasih telah berkunjung ke www.gammafisblog.com dan sampai jumpa kembali di artikel selanjutnya.