Cara Buat Grafik Di PPT Dan Mendesainnya Agar Keren
Cara Buat Grafik Di PPT Dan Mendesainnya Agar Keren. Secara sederhana pengertian microsoft powerpoint adalah sebuah software atau perangkat lunak yang digunakan untuk membuat sebuah file presentasi dengan mudah dan cepat.
Selain itu, fitur-fitur pendukung yang ada dalam aplikasi ini membuat slide presentasi menjadi lebih visual dan interaktif. Salah satu fitur yang tidak semua orang tahu atau gunakan adalah fitur untuk membuat grafik.
Mungkin selama ini anda membuat grafik atau diagram hanya dari aplikasi excel saja. Namun, apakah anda tau bahwa powerpoint juga memiliki menu chart yang berfungsi untuk mebuat grafik dan diagram selayaknya excel.
Baca Juga: Cara Membuat Bagan Di PowerPoint Dengan Mudah
Dengan menggunakan menu chart maka anda bisa membuat grafik dan diagram langsung di powerpoint, dengan begitu maka data akan secara otomatis tersimpan dalam file powerpoint yang anda buat. Nah, jika anda penasaran bagaimana cara membuatnya, simak pembahasan selengkapnya dibawah ini.
Cara Buat Grafik Di PPT Dan Mendesainnya Agar Keren
Untuk membuat grafik atau diagram di powerpoint terbilang sangat mudah, karena hanya perlu beberapa langkah saja maka grafik atau diagram tersebut bisa jadi. Sisanya adalah bagaimana cara kita mendesain tampilan grafik agar lebih informatif dan enak dilihat. Ada beberapa model grafik yang dapat anda buat di powerpoint diantaranya adalah column, line, pie, bar, area, XY (scatter) dan lain-lain.
- Column Chart adalah garfik yang digunakan untuk memberikan gambaran atau interpertasi data dalam bentuk grafik batang, dimana tinggi batang tersebut menyatakan nilai dari data.
- Line Chart adalah grafik yang digunakan untuk menampilkan data yang berkelanjutan dengan rentang waktu yang sama selama periode tertentu.
- Pie Chart adalah grafik atau bagan yang digunakan untuk menggambarkan bagian atar presentasi data dari keseluruhan data tersebut.
- Bar Chart adalah grafik yang digunakan untuk memberikan informasi tentang urutan dari keseluruhan data dalam bentuk batang.
- Area Chart adalah grafik yang diguankan untuk memberikan gambaran area dalam bentuk persentase yang lebih jelas.
- X Y Scatter adalah grafik yang digunakan untuk memberikan gambaran hubungan linera dari data.
Itulah beberapa pengertian dari beberapa model grafik di powerpoint yang akan membantu anda dalam memilih grafik apa yang pas untuk digunakan dalam interpertasi data. Berikut ini adalah Langkah langkah membuat grafik garis, scatter dan lingkaran di PowerPoint.
1. Cara Membuat Grafik Garis (Line Charts) di PowerPoint
Grafik garis adalah sebuah grafik yang digunakan untuk menunjukkan data secara berkelanjutan dengan perbedaan waktu atau rentang/interval waktu yang sama selama periode tertentu. Misalnya data penjualan perbulan dari sebuah produk dalam periode 1 tahun. Berikut ini adalah contoh penerapan grafik garis atau line chart di powerpoint. Langkah langkah membuat grafik garis di PowerPoint:
- Langkah pertama silahkan buka aplikasi microsoft powerpoint.
- Klik slide yang ingin anda buatkan grafik, atau tau slide mana saja atau anda juga bisa klik New Blank Slide untuk membuat slide kosong.
- Selanjutnya klik menu Insert >> Chart >> Pilih model grafik yang ingin dibuat, seperti column, line, pie, bar, area, XY (scatter) dan lain-lain.
- Disini saya akan mencontohkan membuat Grafik Line atau Garis.
- Klik menu Line dan pilih model laine, misalkan saya memilih model "Line With Markers", kemudian klik OK.
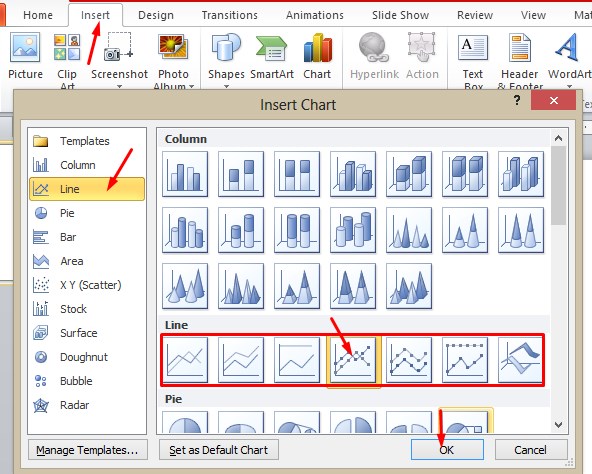
- Maka akan muncul grafik line dengan data-data contoh disertai dengan terbukanya aplikasi excel tempat mengolah data grafik.
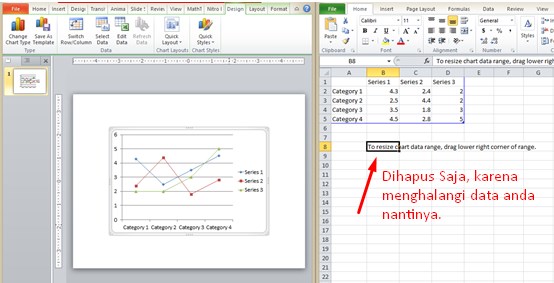
- Langkah selanjutnya adalah mengisi data dalam grafik yang ingin dibuat. Untuk data kita bisa mengisinya pada bagian excel yang muncul saat melakukan insert grafik.
- Contoh data dapat dilihat pada gambar dibawah ini. Namun perlu diperhatikan bahwa semua data harus berada di dalam area kotak biru seperti pada gambar dibawah ini.
- Dibawah ini adalah contoh data penjualan produk tiap bulannya dalam periode 1 tahun.
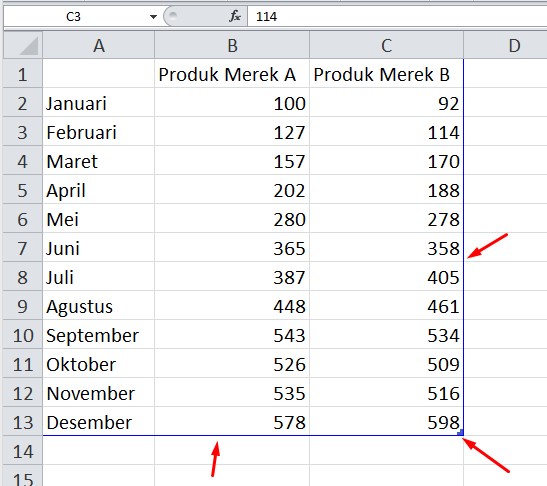
- Selanjutnya adalah menghapus garis-garis pada grafik agar tampilannya menjadi lebih simpel dan keren. Caranya klik salah satu garis tersebut lalu klik delete di keyboard.
- Kemudian anda juga bisa menarik legend atau keterangan grafik ke posisi dalam agar grafik lebih lebar dan tampilan data lebih luas. Silahkan anda tarik-tarik grafik tersebut hingga tampilannya dirasa telah pas. Berikut adalah tampilan grafik yang telah di edit sesuai langkah diatas.

- Ada beberapa menu penting untuk membuat grafik menjadi lebih keren atau sesuai keinginan anda, seperti menu Desain, Layout dan Format.
- Menu Desain adalah menu yang berfungsi untuk mengubah style, type grafik, chart layout dan masih banyak lagi.
- Menu Layout adalah menu yang berfungsi untuk mengatur label dan model analisi data.
- Menu Format adalah menu untuk mengubah ukuran, warna background dan lainnya.

Begitulah cara membuat grafik garis atau line chart di powerpoint. Nah jika anda ingin membuat grafik dari hasil penjualan dalam variabel bulan atau tahun serta grafik lainnya yang merupakan data dengan selang waktu yang sama dalam periode tertentu, maka anda bisa menggunakan langkah-langkah diatas.
2. Cara Membuat Grafik XY (Scatter) di PowerPoint
Apa yang dimaksud dengan diagram Scatter di powerpoint? Grafik XY (Scatter) adalah sebuah grafik yang menyatakan hubungan antara variabel bebas (independen) dan varibale terikat (dependen). Contohnya grafik linera, ekponensial, sin, cos, tan dan lain sebagainya. Langkah langkah membuat grafik XY Scatter di PowerPoint:
- Cara membuatnya hampir sama dengan langkah-langkah diatas, namun bedanya adalah pemilihan type grafik, yaitu pilih XY (Scatter).
- Klik menu INSERT >> Chart >> XY (Scatter) >> Klik OK.

- Selanjutnya masukkan data nilai X dan Y.

- Silahkan desain tampilan grafik menggunakan menu yang telah disediakan sesuai kreativitas dan kebutuhan anda. Berikut adalah contoh tampilan grafik XY (Scatter) yang sederhana di PowerPoint.
%20di%20PPT.jpg)
3. Cara Membuat Diagram Lingkaran di PowerPoint
Selain grafik garis dan xy (scatter) kita juga dapat membuat grafik atau diagram lingkaran dipowerpoint. Grafik ini bisanya digunakan untuk menampilkan data dalam bentuk presentasi. Misalnya presentasi penjualan produk terbanyak dibulan berapa.
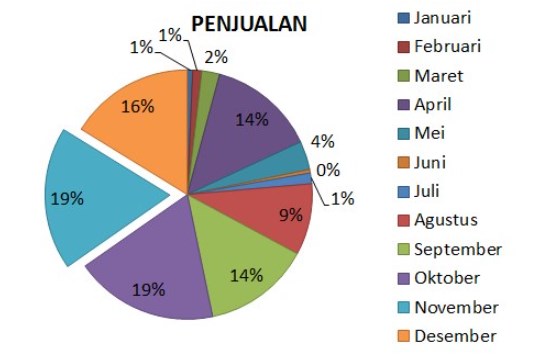
Langkah langkah membuat grafik lingkaran di PowerPoint: saya telah membahasnya di artikel sebelumnya. Silahkan baca selengkapnya: Cara Membuat Diagram Lingkaran Di PowerPoint Agar Keren
Itulah artikel tentang Cara Buat Grafik Di PPT Dan Mendesainnya Agar Keren. Semoga apa yang saya bagikan pada artikel ini dapat bermanfaat intuk anda. Dengan langkah-langkah diatas, maka anda bisa membuat berbagaimana grafik dan diagram di powerpoint dengan sangat mudah.
Oleh karena itu, jangan lupa share artikel ini kepada teman-teman anda agar mereka juga tau informasi penting ini. Selain itu, follow blog ini agar saya lebih semangat lagi membuat artikel bermanfaat lainnya. Mungkin itu saja pembahasan kali ini, akhir kata saya ucapkan teimakasih dan sampai jumpa kembali di artikel selanjutnya.