Cara Menyembunyikan 4 Digit Angka Terakhir di EXCEL (Nomor HP, KK dan NIK)
Cara Menyembunyikan 4 Digit Angka Terakhir di EXCEL (Nomor HP, KK dan NIK). Microsoft Excel adalah sebuah aplikasi yang sangat memudah kita dapat mengolah dan menyimpan data sebagai database. Salah satunya adalah mengolah data nomor hp, KK, KTP dan informasi lainnya.
Karena data tersebut bersifat pribadi maka biasanya 4 digit angka terakhir dalam nomor HP, KK dan KTP disembunyikan, entah itu menggunakan titik, bintang, silang atau karakter lainnya.
Mengganti 4 digit angka terakhir dengan bintang sangat mudah dilakukan ketika datanya sedikit, maka bagaimana jika datanya sangat banyak, maka hal ini akan sangat melelahkan.
Maka dari itu cara yang paling mudah untuk mengubah data nomor HP, KK dan KTP pada digit terakhir adalah dengan menggunakan aplikasi Microsoft Excel.
Baca Juga: Cara Merubah Angka Nol Menjadi Strip Di Excel Agar Tetap Bisa Dijumlahkan
Pada kesempatan kali ini saya akan menjelaskan bagaimana cara mengganti atau menyembunyikan 4 digit angka terakhir dari nomor HP, KK, dan NIK. Nah, jika anda penasaran bagaimana caranya simak pembahasan selengkapnya dibawah ini.
Cara Menyembunyikan 4 Digit Angka Terakhir di EXCEL (Nomor HP, KK dan NIK)
Untuk menyembunyikan digit angka di excel kita dapat menggunakan fungsi REPLACE. Fungsi ini digunakan untuk menggantikan kata atau karakter tertentu di excel dengan kata atau karakter yang kita inginkan.
Dengan begitu maka kita bisa menggantikan 4 digit terakhir dari nomor HP, NIK, KK dengan karakter bintang, silang atau lainnya dengan fungsi REPLACE. Namun, sebelum itu, pahami terlebih dahulu Rumus Replace dibawah ini.
=REPLACE(old_text;start_num;num_chars;new_text)
Penjelasan Rumus:
- old_text adalah teks lama yang ingin kita ganti.
- start_num adalah karakter keberapa dalam teks yang ingin kita ganti. Atau kita ingin mengganti huruf ke berapa dari teks. Jika kita ingin mengganti karakter ke 10 terakhir dalam teks maka silahkan isi star_num dengan 10.
- num_chars adalah berapa jumlah karakter dalam teks yang ingin kita ganti. Misalnya kita ingin menggantikan 4 digit angka maka isi num_chars dengan 4.
- new_text adalah kita ingin menggantikan teks atau karakter lama dengan yang kita inginkan. Pada contoh ini saya ingin menggantikan 4 digit terakhir dengan 4 tanda bintang "****".
Setelah memahami rumus Replace diatas maka anda bisa langsung ke penerapan fungsi Replace untuk menyembunyikan digit terakhir nomor hp dengan karakter bintang, silang, titik atau lainnya yang anda inginkan. Berikut ini adalah langkah-langkahnya.
- Langkah pertama silahkan silahkan siapkan data yang berisi nomor HP, NIK atau No. KK.
- Misalnya saya memiliki data nama dan nomor hp, kemudian saya ingin menyembunyikan 4 digit angka terakhir pada nomor hp untuk menjaga privasi.
- Misalkan data nomor HP ada di Cell B2, maka kita bisa menggunakan Rumus Replace untuk mengubah 4 digit angka terakhir menjadi bintang, silang atau lainnya di Cell C2. Berikut adalah rumusnya:
- =REPLACE(B2;10;4;"****")
- Atau menggunakan koma tergantung versi excel anda.
- =REPLACE(B2,10,4,"****")
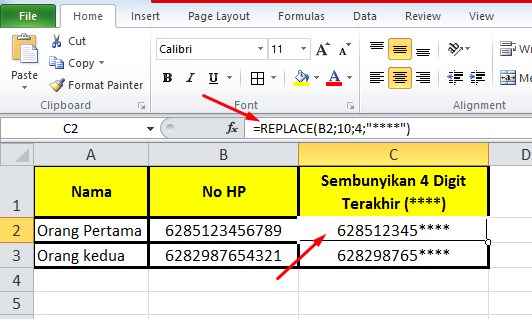.jpg)
Penjelasan Rumus:
=REPLACE(B2,10,4,"****")
- old_teks dalam hal ini B2 adalah lokasi nomor hp atau teks data di excel yang ini diubah.
- start_num dalam contoh ini kita ingin mengganti angka mulai dari angka ke 10.
- num_chars adalah 4 yang merupakan jumlah digit kata, karakter, huruf atau angka di dalam teks yang ingin kita ubah. karena saya
- new_text adalah kata baru yang kita ingin menggantikan kata lama dalam contoh ini adalah "****".
Baca Juga: 3 Solusi Kenapa Hasil Penjumlahan Di Excel 0 Nol, Salah Atau Tidak Bisa Dijumlahkan
Itulah artikel tentang Cara Menyembunyikan 4 Digit Angka Terakhir di EXCEL (Nomor HP, KK dan NIK). Semoga apa yang saya bagikan pada kesempatan kali ini dapat bermanfaat untuk anda. Jangan lupa untuk share artikel ini agar semakin banyak orang yang tau bagaimana cara mengganti 4 digit terakhir nomor HP, KK, KTP di Excel dengan simbol bintang, titik atau silang.. Mungkin itu saja pembahasan kali ini, akhir kata saya ucapkan terimakasih dan sampai jumpa kembali di artikel selanjutnya. Baca juga artikel lainnya tentang tutorial Microsoft Excel lainnya dengan klik link tersebut.