3 Solusi Kenapa Hasil Penjumlahan Di Excel 0 Nol, Salah Atau Tidak Bisa Dijumlahkan
3 Solusi Kenapa Hasil Penjumlahan Di Excel 0 Nol, Salah Atau Tidak Bisa Dijumlahkan. Microsoft Excel adalah sebuah aplikasi yang sering kita gunakan saat ingin mengolah data, baik itu menjumlahkan data, mencari nilai rata-rata, modus atau lainnya. Serta kita dapat menginterpretasikan data tersebut ke dalam bentuk grafik, tabel dan diagram.
Saat kita diberikan data namun dalam bentuk format word atau format data lainnya kemudian di import atau di copy ke excel terkadang data tersebut mengakibatkan error penjumlahan. Ada beberapa hal yang menyebabkan hal ini terjadi, diantaranya format data pemisah antara ribuan dan desimal yang berbeda dengan excel.
Misalnya data di word kita format penulisan angka adalah 1,500,000 (menggunakan koma) namun format di excel menerima angka dengan format titik yaitu 1.500.000. Perbedaan penulisan format angka inilah yang membuat excel akan menerjemahkan angka 1,500,000 sebagai sebuah teks bukan angka. Sehingga ketika di jumlahkan akan error atau menghasilkan angka nol.
Pada kesempatan kali ini saya akan menjelaskan bagaimana cara memperbaiki masalah kenapa hasil penjumlahan di excel menghasilkan angka nol 0 dengan sangat mudah. Nah, jika anda penasaran bagaimana caranya simak pembahasan selengkapnya dibawah ini.
3 Solusi Kenapa Hasil Penjumlahan Di Excel 0 Nol, Salah Atau Tidak Bisa Dijumlahkan
Ada dua cara mengatasi hasil penjumlahan yang nol di excel yang diakibatkan oleh beberapa hal, diantaranya adalah format penulisan angka ribuan dan desimal yang berbeda antara data yang anda input dengan format data yang diterima oleh excel dan juga disebabkan oleh terdapat tanda petik sebelum angka tersebut.
- Untuk masalah salah format data silahkan anda lihat cara pertama dibawah ini.
- Sedangkan jika terdapat tanda petik yang ditandai oleh terdapat warna hijau di ujung kanan atas cell data.
Nah, untuk langkah lengkapnya silahkan ikuti langkah-langkah berikut ini.
1. Hasil Penjumlahan Di Excel Nol Karena Salah Pemisah Ribuan
Saat kita mengcopy data dari file word atau tabel word terkadang terdapat perbedaan format antara pemisah ribuan yang diketik di word dengan yang digunakan di excel.
Misalnya saja penulisan angka "satu juta lima ratus dua puluh lima" adalah 1,525,000 (format penulisan angka di inggris). Sedangkan format pemisahan angka ribuan di Excel menggunakan format Indonesia atau menggunakan titik. Sehingga ketika kita mengcopy data di word ke excel maka data tersebut buka format angka akan tetapi berubah menjadi format teks atau excel membaca data tersebut sebagai teks.
Hal inilah yang menyebabkan kenapa hasil penjumlahannya adalah nol, error, salah atau tidak dapat dijumlahkan. Bagaimana cara mengatasi data yang tidak dapat dijumlahkan di Excel?. Caranya sangat mudah yaitu menggunakan fitur Find & Replace.
- Langkah pertama, pastikan format pemisah antara angka desimal dan ribuan anda. Apakah ribuan menggunakan koma atau titik, begitu juga dengan angka desimal.
- Cara sederhana untuk mengetahui apakah pemisah ribuan menggunakan titik atau koma dengan cara ketik angka 1 juta di salah satu cell dengan tanpa menggunakan titik atau koma seperti 1000000, kemudian klik comma style.

- Dari gambar diatas terlihat bahwa pemisah angka ribuan adalah titik dan desimal menggunakan koma.
- Contoh Kasus: Misalkan saya memiliki data pembelian sebuah Produk A, B dan C sebagai berikut:
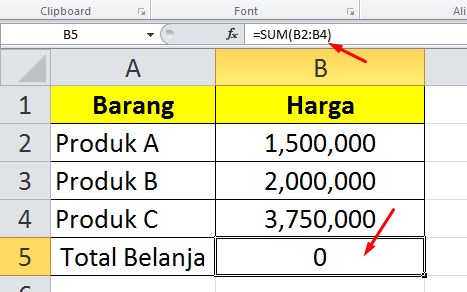
- Dari data ini terlihat bahwa terdapat perbedaan antara format ribuan di excel dengan data ribuan yang di input. Hal inilah yang menyebabkan rumus SUM di excel hasilnya nol.
- Cara mengatasinya sangat mudah. Dengan mengubah koma menjadi titik menggunakan fitur Find & Replace.
- Blok Cell Data dalam contoh kali ini data harga terdapat pada cell B, maka block cell B. Kenapa hanya block Cell Data, karena dikhawatirkan cell lain yang memiliki karakter koma baik itu di dalam teks atau lainnya yang tidak ingin anda ubah malah ikut berubah.
- Kemudian CTRL + H di keyboard. Maka akan muncul menu Find & Replace.
- Pada bagian Find What isi dengan Koma dan Replace What isi dengan titik. Jika sudah klik Replace ALL.
Catatan: sebelum Replace ALL, pastikan tidak ada dua pemisah dalam data seperti terdapat pemisah (titik dan koma).
Misalnya data anda adalah 1,525,000 bukan 1,525,000.25
Jika data anda terdapat dua pemisah, yaitu titik dan koma maka lompat ke Metode 2 Dibawah.
Karena ketika kita Replace ALL dari koma menjadi titik datanya akan menjadi 1.525.000.25 data ini dibaca oleh excel sebagai teks dan tidak akan ikut dijumlahkan.
Hal ini akan menyebabkan hasil penjumlahan yang salah atau tidak sesuai.
- Sebaliknya jika pemisah ribuan anda adalah koma dan desimal titik maka pada bagian Find What isi dengan Titik dan Replace What isi dengan Koma. Jika sudah klik Replace ALL.
- Setelah klik Replace All maka hasil penjumlahan akan muncul.
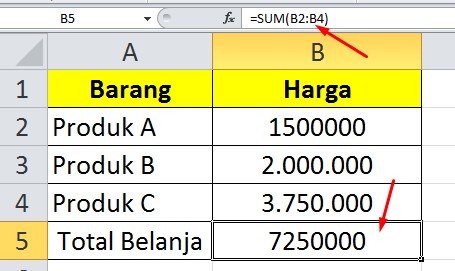
Metode 2:
Jika data anda terdapat dua pemisah, yaitu titik dan koma maka gunakan trik berikut ini.
- Pertama ubah pemisah desimal dalam hal ini adalah koma (perhatikan gambar pada langkah 2 diatas).
- Misalnya data seperti pada gambar dibawah ini.
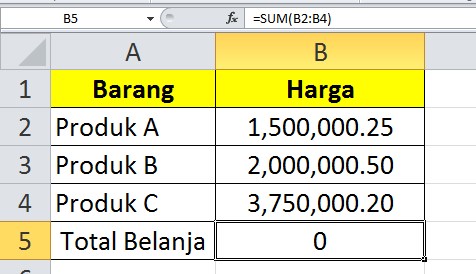
- Klik CTRL + H di keyboard.
- Pada bagian Find What isi dengan Koma dan Replace What isi dengan simbol pagar #. Jika sudah klik Replace ALL. Maka data 1,500,000.25 akan berubah menjadi 1#500#000.25
- Selanjutnya Klik CTRL + H lagi dan pada bagian Find What isi dengan Titik dan Replace What isi dengan Koma. Jika sudah klik Replace ALL. Maka data 1#500#000.25 akan berubah menjadi 1#500#000,25
- Selanjutnya Klik CTRL + H lagi dan pada bagian Find What isi dengan simbol pagar # dan Replace What isi dengan Titik. Jika sudah klik Replace ALL. Maka data 1#500#000,25 akan berubah menjadi 1.500.000,25.
- Dengan begitu maka format data telah sama dengan format ribuan dan desimal excel. (perhatikan gambar pada langkah 2 diatas)
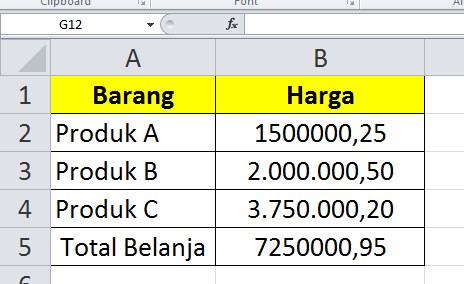
2. Karena Terdapat Tanda Petik Atau Apostrophe
Apostrophe (tanda petik satu) adalah salah satu cara yang digunakan untuk menampilkan angka, rumus, angka nol sebelum angka lainnya sehingga excel membacanya sebagai sebuah teks buka rumus atau format angka. Hal ini bisa digunakan untuk menulis rumus di excel tanpa dioperasikan atau menulis nomor hp di excel dengan angka nol didepan angka lainnya.
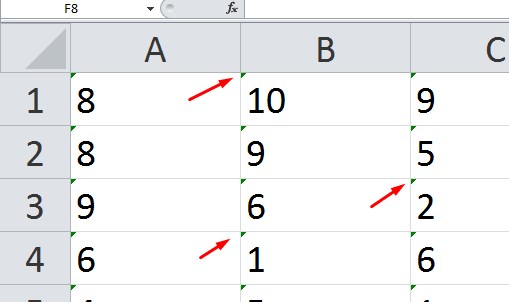
Misalnya anda mengetikan angka 5 namun sebelum angka lima ada tanda petik satu seperti '5. Maka angka '5 tersebut di anggap sebagai sebuah teks sehingga ketika kita mengoperasikannya dengan angka lainnya akan error atau hasil SUM() akan menjadi nol.
Tanda sebuah kata terdapat Apostrophe adalah bagian pojok kanan atas angka terdapat warna hijau yang jika di klik maka akan muncul icon tanda seru (!) atau icon warning.
Cara Mengatasi Hasil Penjumlahan Di Excel 0 Nol akibat Tanda Petik Atau Apostrophe adalah dengan mengconvert data tersebut ke number.
Metode 1:
- Block seluruh data tersebut.
- Klik Icon Tanda Seru atau Warning.
- Pilih Convert to Number.
- Setelah menjadi number silahkan dijumlahkan maka data tersebut akan dapat dijumlahkan.
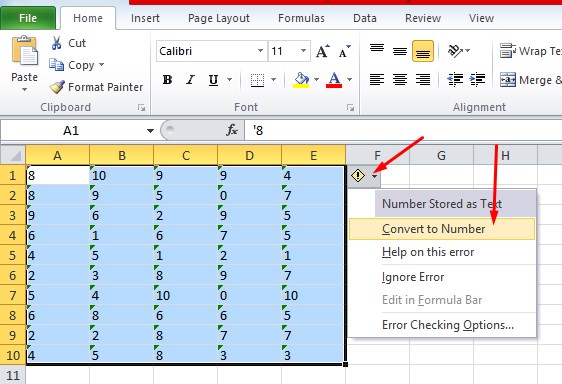
Metode 2:
- Blok data pada satu kolom yang sama.
- Misalnya data terdapat pada kolom A >> pada A1 sampai A10. Tidak boleh blok data pada kolom yang berbeda misalnya blok data A1 sampai B10. Harus satu kolom saja yaitu kolom A, B, atau C saja,
- Kemudian klik menu Data >> Pilih Text to Columns.
- Setelah muncul jendela Convert Text to Column Wizard silahkan klik Finis.
- Setelah itu silahkan jumlahkan data tersebut, maka hasilnya tidak akan nol lagi.

Metode 3:
- Silahkan block seluruh data.
- Copy data tersebut.
- Search notepad di laptop anda >> Paste Data Excel ke Notepad dengan klik CTRL + V.
- Setelah itu copy kembali data tersebut dan paste ke excel.
Itulah artikel tentang 3 Solusi Kenapa Hasil Penjumlahan Di Excel 0 Nol, Salah Atau Tidak Bisa Dijumlahkan. Semoga apa yang saya bagikan pada kesempatan kali ini dapat bermanfaat untuk anda. Jangan lupa untuk share artikel ini agar semakin banyak orang yang tau bagaimana cara mengatasi hasil penjumlahan yang nol di Microsoft Excel dengan mudah. Mungkin itu saja pembahasan kali ini, akhir kata saya ucapkan terimakasih dan sampai jumpa kembali di artikel selanjutnya. Baca juga artikel lainnya tentang tutorial Microsoft Excel lainnya dengan klik link tersebut.