Cara Membuat Watermark Pada Foto/Gambar Menggunakan Word
Friday 10 May 2019
Watermark adalah sebuah tanda tangan kepemilikan sebuah video atau foto. Dengan watermark maka Anda bisa mencekal siapa saja yang ingin mengambil gambar atau video tersebut. Oleh karena itu banyak orang yang melindungi gambar atau video hasil karyanya menggunakan watermark.
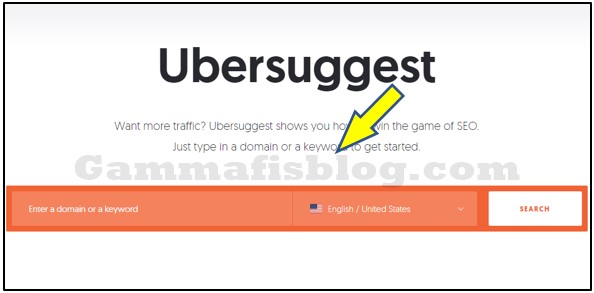
Watermark juga bisa dijadikan sebagai media untuk mempromosikan sebuah bisnis atau blog. Banyak orang yang menggunakan nama sebuah website, nama chanel Youtube ataupun logo tertentu untuk dijadikan watermark. Dengan demikian maka, setiap orang yang melihat foto atau video tersebut akan tahu bahwa itu adalah milik ada.
Baca Juga : Tips Membuat Email Agar Aman Bagi Yang Suka Lupa Password
Cara membuat watermark sangat beragam. Mulai dengan menggunakan aplikasi desain terbaik sampai dengan aplikasi sederhana bisa digunakan, sesuai dengan kreasi Anda. Tapi apakah Anda tahu bahwa membuat watermark pada sebuah foto atau gambar dapat dibuat menggunakan Microsoft Word.
Dengan bantuan aplikasi Screenshot, maka Anda bisa memanfaatkan Microsoft Word sebagai media sederhana untuk membuat watermark. Bagaimana caranya, perhatikan tutorial lengkapnya berikut ini.
Langkah 1 : Instal terlebih dahulu aplikasi Screenshot (Saya Rekomendasikan Anda menggunakan aplikasi “lightshot” untuk Screenshot layar laptop). Anda bisa mendownloadnya secara gratis di Google.
Langkah 2 : Buka aplikasi Microsoft Word
Langkah 3 : Masukkan Foto/Gambar yang ingin Anda tambahkan Watermark. Misalkan saya ingin menambahkan watermark pada gambar di bawah ini.

Langkah 4 : Tambahkan Text Box. Caranya klik menu insert >> Shapes >> Text Box.
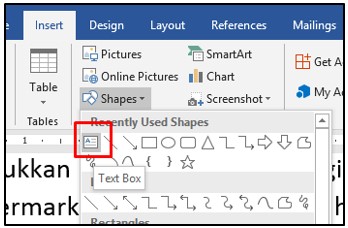
Langkah 5 : Klik Text Box dan arahkan kursor ke gambar yang ingin Anda tambahkan watermark. Atur panjang dan lebar dari Text Box dengan sesuai dengan yang Anda inginkan. Kemudian tulis teks watermark yang ingin Anda gunakan. Contohnya saya ingin menggunakan alamat blog ini (gammafisblog.com) sebagai watermark.
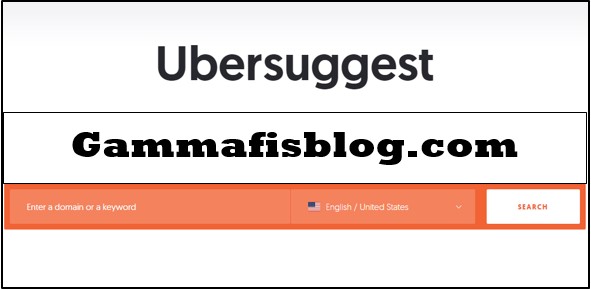
Langkah 6 : Buat background dan border (Outline) dari Text Box menjadi Transparan. Caranya adalah select atau klik bagian pinggir Text Box yang bertulisan gamafisblog.com. Kemudian pilih menu Format >> pada Shape Fill pilih No Fill dan Shape Outline pilih No Outline.

Langkah 7 : Dengan demikian maka Background Text Box akan menjadi Transparan. Sehingga tampak seperti gambar di Bawah ini. Baca Juga : Cara Membuat Password pada File Zip dan Rar Menggunakan WinRar

Langkah 8 : Klik kembali bagian pinggir Teks Box, kemudian klik kanan pada bagian pinggir tersebut dan pilih Format Shape pada bagian paling bawah. Perhatikan gambar di bawah ini.

Langkah 9 : Setelah klik Format Shape maka akan muncul tool bar pada bagian kanan Microsoft Word. Tool Bar ini akan menjadi tempat Anda untuk setting tulisan menjadi lebih transparan. Perhatikan gambar di bawah ini untuk mengatur tingkat transparansi. Atur sesuai dengan keinginan Anda dan perhatikan watermark haruslah transparan dan jangan terlalu tebal.
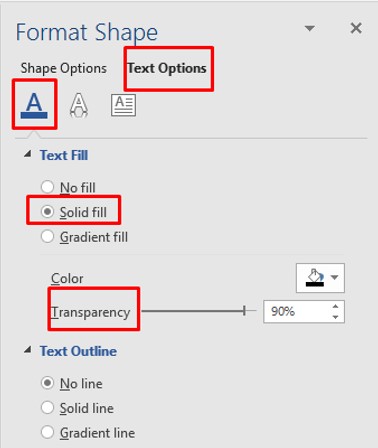
Langkah 10 : Berikut adalah hasil gambar yang telah ditambahkan watermark dengan cara di atas. Perhatikan tulisan gammafisblog.com saya buat lebih transparan untuk dijadikan sebagai watermark.
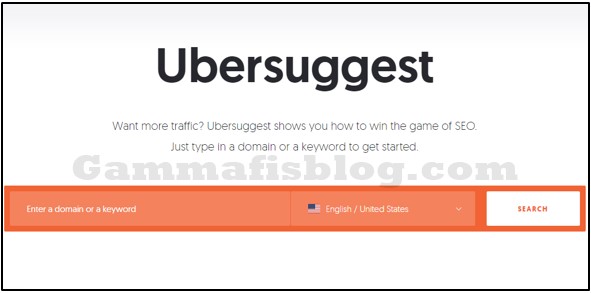
Langkah 11 : Untuk membuatnya menjadi gambar maka Anda bisa menggunakan aplikasi Screenshot yang telah di instal pada langkah pertama di atas.
Baca Juga : Tips Membuat Artikel Menarik untuk Mendapatkan Banyak Pengunjung
Kemudian untuk mengambil hasil editan tersebut Anda dapat menggunakan bantuan aplikasi Screenshot. Aplikasi Screenshot terbaik yang saya rekomendasikan adalah lightshot. Aplikasinya ringan dan mudah digunakan Anda hanya tinggal klik tombol “PRTSC SYSRQ” pada bagian kanan atas keyboard laptop.
Ukuran gambar yang di Screenshot dengan lightshot adalah dalam satuan pixel. Untuk memperbesar dan memperkecil ukuran gambar yang ingin di Screenshot maka Anda bisa memanfaatkan tombol Zoom in dan Out Microsoft Word.
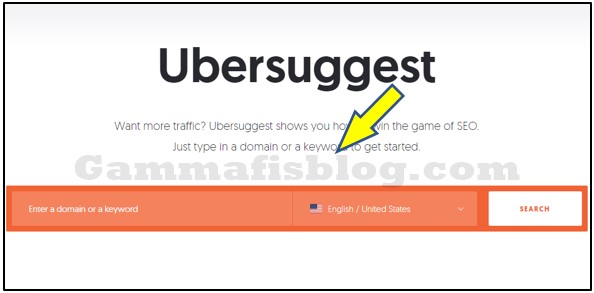
Watermark juga bisa dijadikan sebagai media untuk mempromosikan sebuah bisnis atau blog. Banyak orang yang menggunakan nama sebuah website, nama chanel Youtube ataupun logo tertentu untuk dijadikan watermark. Dengan demikian maka, setiap orang yang melihat foto atau video tersebut akan tahu bahwa itu adalah milik ada.
Baca Juga : Tips Membuat Email Agar Aman Bagi Yang Suka Lupa Password
Cara membuat watermark sangat beragam. Mulai dengan menggunakan aplikasi desain terbaik sampai dengan aplikasi sederhana bisa digunakan, sesuai dengan kreasi Anda. Tapi apakah Anda tahu bahwa membuat watermark pada sebuah foto atau gambar dapat dibuat menggunakan Microsoft Word.
Dengan bantuan aplikasi Screenshot, maka Anda bisa memanfaatkan Microsoft Word sebagai media sederhana untuk membuat watermark. Bagaimana caranya, perhatikan tutorial lengkapnya berikut ini.
Cara Membuat Watermark Pada Foto/Gambar
Langkah 1 : Instal terlebih dahulu aplikasi Screenshot (Saya Rekomendasikan Anda menggunakan aplikasi “lightshot” untuk Screenshot layar laptop). Anda bisa mendownloadnya secara gratis di Google.
Langkah 2 : Buka aplikasi Microsoft Word
Langkah 3 : Masukkan Foto/Gambar yang ingin Anda tambahkan Watermark. Misalkan saya ingin menambahkan watermark pada gambar di bawah ini.

Langkah 4 : Tambahkan Text Box. Caranya klik menu insert >> Shapes >> Text Box.
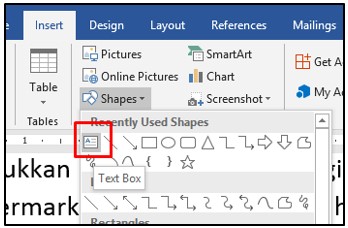
Langkah 5 : Klik Text Box dan arahkan kursor ke gambar yang ingin Anda tambahkan watermark. Atur panjang dan lebar dari Text Box dengan sesuai dengan yang Anda inginkan. Kemudian tulis teks watermark yang ingin Anda gunakan. Contohnya saya ingin menggunakan alamat blog ini (gammafisblog.com) sebagai watermark.
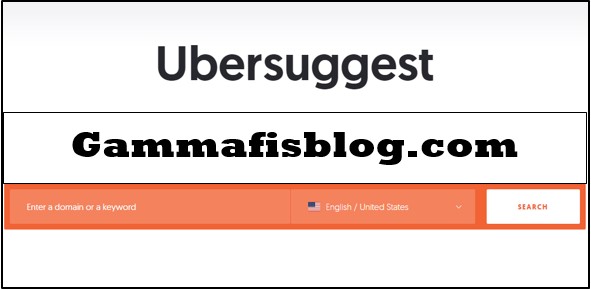
Langkah 6 : Buat background dan border (Outline) dari Text Box menjadi Transparan. Caranya adalah select atau klik bagian pinggir Text Box yang bertulisan gamafisblog.com. Kemudian pilih menu Format >> pada Shape Fill pilih No Fill dan Shape Outline pilih No Outline.

Langkah 7 : Dengan demikian maka Background Text Box akan menjadi Transparan. Sehingga tampak seperti gambar di Bawah ini. Baca Juga : Cara Membuat Password pada File Zip dan Rar Menggunakan WinRar

Langkah 8 : Klik kembali bagian pinggir Teks Box, kemudian klik kanan pada bagian pinggir tersebut dan pilih Format Shape pada bagian paling bawah. Perhatikan gambar di bawah ini.

Langkah 9 : Setelah klik Format Shape maka akan muncul tool bar pada bagian kanan Microsoft Word. Tool Bar ini akan menjadi tempat Anda untuk setting tulisan menjadi lebih transparan. Perhatikan gambar di bawah ini untuk mengatur tingkat transparansi. Atur sesuai dengan keinginan Anda dan perhatikan watermark haruslah transparan dan jangan terlalu tebal.
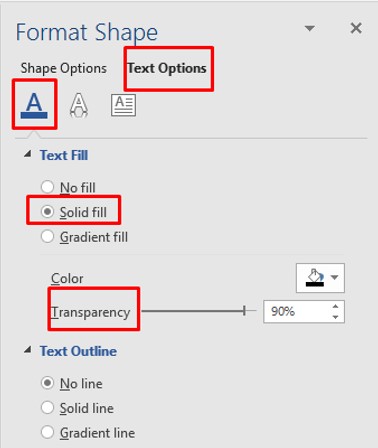
Langkah 10 : Berikut adalah hasil gambar yang telah ditambahkan watermark dengan cara di atas. Perhatikan tulisan gammafisblog.com saya buat lebih transparan untuk dijadikan sebagai watermark.
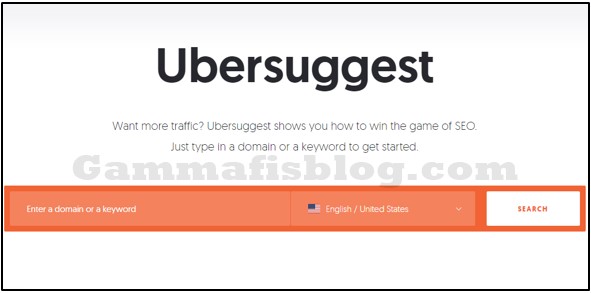
Langkah 11 : Untuk membuatnya menjadi gambar maka Anda bisa menggunakan aplikasi Screenshot yang telah di instal pada langkah pertama di atas.
Kesimpulan dan Penutup:
Itulah artikel tentang Cara Membuat Watermark Pada Foto/Gambar Menggunakan Word. Semoga artikel ini bisa memudahkan Anda dalam proses pembuatan watermark pada sebuah gambar tanpa harus menginstal Photoshop ataupun Corel. Kesimpulannya Microsoft Word data Anda gunakan untuk membuat watermark pada sebuah gambar.Baca Juga : Tips Membuat Artikel Menarik untuk Mendapatkan Banyak Pengunjung
Kemudian untuk mengambil hasil editan tersebut Anda dapat menggunakan bantuan aplikasi Screenshot. Aplikasi Screenshot terbaik yang saya rekomendasikan adalah lightshot. Aplikasinya ringan dan mudah digunakan Anda hanya tinggal klik tombol “PRTSC SYSRQ” pada bagian kanan atas keyboard laptop.
Ukuran gambar yang di Screenshot dengan lightshot adalah dalam satuan pixel. Untuk memperbesar dan memperkecil ukuran gambar yang ingin di Screenshot maka Anda bisa memanfaatkan tombol Zoom in dan Out Microsoft Word.