3 Cara Membuat Watermark di Excel dari Tulisan dan Gambar
3 Cara Membuat Watermark di Excel dari Tulisan dan Gambar. Microsoft Excel adalah salah satu aplikasi yang dapat digunakan untuk mengelola, menganalisis dan menginterpretasikan data dalam bentuk tabel, gambar dan grafik. Cara menggunakan excel terbilang sangat mudah. Namun ada beberapa hal kecil yang terkadang sulit. Seperti Cara Print Excel Agar Tidak Terpotong dan menambahakan watermark di excel.
Watermark atau tanda air adalah text atau tulisan dan gambar (logo) yang dengan sengaja di masukkan oleh pembuat untuk keperluan tertentu. Nah, lantas pertanyaannya adalah bagaimana cara menambahakan watermark di microsoft excel. Pada artikel ini saya akan dengan khusus membahas cara memasukkan watermark di excel.
Watermark ini biasanya juga dimasukkan untuk menandakan hak cipta atas suatu karya, dokumen atau lainnya. Untuk melindunginya dari hal-hal pembajakan atau pencurian yang sering terjadi. Pada dasarnya Microsoft Excel sendiri belum menyediakan fitur Watermark secara khusus. Sehingga untuk membuatnya kita perlu dengan cerdik mengakali fasilitas lainnya yang tersedia seperti menu insert gambar dan shapes yang dapat kita gunakan untuk membuat watermark.
Untuk lebih jelasnya telah saya bahas tuntas dibawah ini. Kali ini saya menggunakan microsoft excel 2016. Nah, jika anda menggunakan Ms Excel lainnya seperti microsoft excel 2007, 2010 dan 2019 silahkan disesuaikan saja. Karena caranya sama saja namun tampilan sedikit berbeda.
3 Cara Membuat Watermark di Excel dari Tulisan dan Gambar
Pada kesempatan kali ini saya akan membahas tentang bagaiaman cara membuat atau menambahakan watermark di excel dengan tulisan atau text maupun gambar. Nah, disini saya akan memberikan 3 cara yang dapat anda gunakan, yang akan saya berikan adalah caranya. Untuk desain dan tampilan file excel silahkan anda sesuaiakan sendiri seperti apa yang anda inginkan. Nah, untuk lebih jelasnya silahkan perhatikan tutorial lengkapnya dibawah ini.
1. Cara Membuat Watermark Menggunakan Insert Shapes
Cara pertama membuat watermark di microsoft excel adalah menggunakan insert shapes. Cara ini terbilang sangat fleksibel, dimana anda bisa meletakkan watermark dimana saja sesuai dengan keinginan anda. Namun, cara ini kurang otomatis. Sehingga ketika file excel anda lebih dari satu halaman maka anda harus membuat watermark satu per satu. Nah, jika anda ingin tau caranya, maka simak tutorialnya berikut ini.
A. Watermark dari Gambar menggunakan Insert Shapes
- Buka file excel yang ingin anda tambahkan watermark.
- Klik menu Insert >> Insert Shapes.
- Silahkan pilih dan masukkan shapes rectangle berbentuk persegi panjang.

- Kemudian klik kanan pada shapes "rectangle" persegi panjang tersebut, lalu cari dan klik format shapes. Maka akan muncul shapes options.

- Selanjutnya klik menu Fill, kemudian cari Picture or Texture Fill.
- Klik menu Insert Pictures Source dan cari gambar yang ingin anda jadikan watermark.
- Atur transparansi watermark hingga 70% - 80% atau sesuai dengan kebutuhan anda. Hal ini bertujuan agar text atau data pada file excel tetap terlihat dan tidak tertutup oleh watermark.
- Letakkan watermark tersebut pada posisi yang anda inginkan.
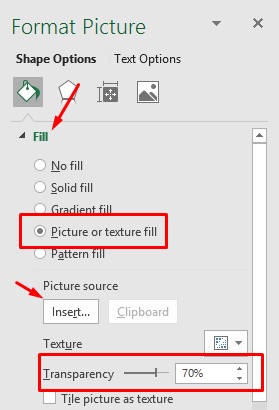
Baca Juga: Cara Print Excel Agar Tidak Terpotong Menggunakan Page Break dan Set Print Area
B. Watermark dari Text menggunakan Insert Shapes
Jika anda ingin menambahkan watermark dari text seperti nama blog atau brand anda, maka anda bisa menggunakan menu insert shapes. Caranya hampir sama dengan menambahakan watermark dari gambar menggunakan shapes diatas.
- Ikuti langkah 1 sampai 3 Cara menambahakan Watermark dari Gambar menggunakan Insert Shapes diatas.
- Klik shapes rectangle "persegi panjang" yang telah anda tambahkan.
- Ketika Text yang ingin jadikan watermark. Contohnya saya menggunakan domain blog ini, yaitu "gammafisblog.com".
- Klik shapes rectangle kemudian klik menu Format, atur warna shapes menjadi No Fill.

- Kemudian klik kanan pada shapes "rectangle" persegi panjang tersebut, lalu cari dan klik format shapes. Maka akan muncul shapes options.

- Klik Text Option dan Atur transparansi watermark hingga 70% - 80% atau sesuai dengan kebutuhan anda. Hal ini bertujuan agar text atau data pada file excel tetap terlihat dan tidak tertutup oleh watermark.
- Letakkan watermark tersebut pada posisi yang anda inginkan.

Catatan: Gambar dibawah ini adalah tampilan untuk microsoft excel 2016. Jika anda menggunakan excel 2007 atau 2010 mungkin tampilannya lain. Namun intinya tetap sama. Anda hanya perlu untuk menyesuaikan saja.
2. Cara Membuat Watermark Menggunakan WordArt
Cara kedua, yaitu menggunakan WordArt. Cara ini hampir sama dengan cara menggunakan shapes. Hanya saja ini lebih simpel dan hanya bisa diterapkan ketika anda ingin menambahakan watermark di excel menggunakan tulisan. Nah, untuk lebih jelasnya simak pembahasan berikut ini.
- Buka file excel yang ingin anda tambahkan watermark.
- Klik menu Insert >> cari menu WordArt. Kemudian tulis text yang ingin anda jadikan watermark.

- Klik kanan pada Text WordArt dan pilih Format Shapes. Kemudian atur tingkat transparansi watermark.
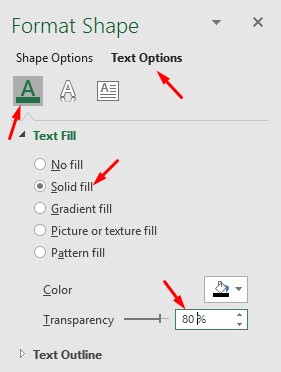
3. Cara Membuat Watermark Menggunakan Kolom Header
Cara ke tiga, yaitu menggunakan fasilitas Header & Footer. Dengan memanfaatkan fasilitas ini maka tampilan excel anda akan berubah menjadi tampilan seperti word namun tetap terdiri dari kolom dan baris. Anda bisa memilih orientasi kertas menjadi lendscape atau portrait. Dengan cara ini juga anda bisa tau akan seperti apa tampilan excel anda ketika hendak di print nantinya. Nah, untuk lebih jelasnya perhatikan gambar dibawah ini.
- Buka File Excel yang ingin anda tambahakan watermark.
- Klik menu insert, kemudian cari group text. Silahkan pilih Header & Footer. Maka akan tampil lembar kerja excel dengan bagian header diatas dan footer dibawah halaman. Jika anda menggunakan excel 2010 maka anda bisa menekan ALT + N + W.
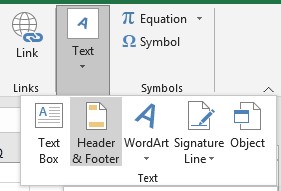
- Ada 3 bagian header dan footer, yaitu kiri, tengah dan kanan. Silahkan klik bagian tengah add header jika ingin menambahakan watermark pada bagian tengah.

- Klik Design atau desain >> Picture dan cari gambar yang ingin anda jadikan watermark..
- Maka akan ada tulisan &[Picture]. Itu menandakan bahwa gambar telah berhadil diinput.
- Siahkan di enter hingga tulisan &[Picture] bereda di tengah-tengah halaman. Agar watermark bereda tepat di tengah.
- Selanjutnya klik menu Design >> Format Picture >> Pilih Picture >> Pada bagian Color Pilih Washout >> kemudian klik OK. Hal ini bertujuan agar watermark menjadi transparan. Untuk lebih jelasnya perhatikan gambar dibawah ini.

- Selanjutnya silahkan rapikan data atau tulisan anda yang ada di excel agar lebih rapi.
Baca Juga: Cara Menambahkan Gambar di Excel dengan Mudah
Itulah artikel tentang 3 Cara Membuat Watermark di Excel dari Tulisan dan Gambar. Semoga apa yang saya bagikan pada kesempatan kali ini dapat bermanfaat untuk anda. Dengan artikel ini, saya berharap dapat memudahkan anda dalam membuat watermark di excel. Jangan lupa share artikel ini kepada teman-teman dan media sosial anda. Follow blog ini untuk terus mendapatkan notifikasi dan kiriman artikel grartis dari kami saat pertama kali update artikel. Mungkin itu saja pembahasan kali ini, akhir kata saya ucapkan terimakasih dan sampai jumpa kembali.