4 Rumus Menggabungkan Kata di Excel Dengan Mudah
4 Rumus Menggabungkan Kata di Excel Dengan Mudah. Untuk menggabungkan kata di microsoft excel menjadi satu kalimat utuh maka kita dapat menggunakan rumus CONCATENATE. Namun dengan rumus ini kita tidak bisa langsung serta-merta menulis rumus CONCATENATE(A1:A5) jika data kata yang ingin anda gabung ada di kolom A1 hingga A5.
Jika begitu caranya maka akan error dan atau menampilkan salah satu kata secara random. Sehingga kita harus menulis kata dalam rumus secara satu persatu jika ingin menggabungkan menggunakan rumus CONCATENATE.
Baca Juga: Cara Merubah Huruf Kecil Menjadi Huruf Besar di Excel
Tentu ini akan sangat melelahkan jika datanya ada ratusan bahkan ribuan data. maka dari itu, untuk menggabungkan kata di excel kita bisa menggunakan rumus CONCATENATE dengan sedikit trik. Apa trik-nya dan bagaimana caranya silahkan baca artikel ini selengkapnya.
4 Rumus Menggabungkan Kata di Excel Dengan Mudah
Pada kesempatan kali ini saya akan menjelaskan 4 cara menggabung kata di excel dengan sangat mudah. Salah satunya yaitu menggunakan rumus CONCATENATE. Tiga lainnya adalah menggunakan karakter & serta trik copy-paste dan transpose. Nah, jika anda penasaran dengan caranya, simak pembahasan selengkapnya dibawah ini.
1. Rumus Menggabungkan Kata di Excel (CONCATENATE)
CONCATENATE adalah sebuah rumus atau fungsi di excel yang digunakan untuk menggabungkan beberapa kata menjadi satu. Rumus ditulis dengan =CONCATENATE(text1;text2;text3...) dimana text1 diisi dengan "kata1", text2 diisi dengan "kata2" dan begitu seterusnya hingga kata terakhir yang dipisahkan dengan tanda titik koma atau tanda koma bergantung pada versi excel.
Baca Juga: Cara Agar Tulisan Di Excel Tidak Memanjang Ke Samping
Untuk menggabungkan kata dengan rumus CONCATENATE maka kita harus tulis satu persatu kata dan tanda titik koma atau koma hingga kata terakhir. Tentu ini akan membuat anda lelah. Namun, ada trik excel yang membuat kita bisa menggabungkan kata menggunakan rumus CONCATENATE dengan mudah dan cepat. Nah, bagaimana caranya, simak pembahasan selengkapnya dibawah ini.
Untuk menggabungkan data pada gambar dibawah menjadi 1 kalimat dalam 1 cell maka kita harus menulis satu persatu data dalam rumus =CONCATENATE("Coba";" ";"Gabungkan";" ";"Kata";" ";"Menjadi";" ";"Satu";" ";"Kalimat";" ";"PLUS";" ";"SPASI";"Di";" ";"Excel"). Tentu saja ini sangat melelahkan jika mengetik satu persatu terlebih lagi jika datanya ada ratusan bahkan ribuan data, maka dari itu kita menggunakan Trik 10 Langkah dibawah ini untuk mempermudahnya.
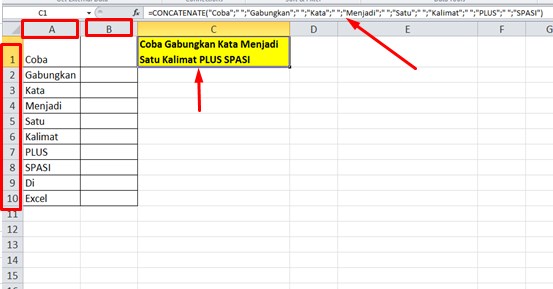
Penting di Ingat: Pemisah pada rumus di excel ada yang menggunakan titik koma dan ada yang hanya menggunakan koma saja, bergantung pada versi excel. Contohnya rumus =CONCATENATE("Kata1";"Kata2") atau =CONCATENATE("Kata1","Kata2"). Jika menggunakan titik koma error artinya pemisahnya menggunakan koma. Silahkan dicoba dulu kedua rumus tersebut mana yang berhasil.
- Langkah pertama silahkan siapkan data kata anda di excel. Perhatikan gambar diatas. Misalkan saya memiliki data dari A1 ke A10. Disini saya mengosongkan data pada kolom B yang nantinya berfungsi sebagai spasi. Jika kita tidak menggunakan Trik mengosongkan cell di sebelah kanan atau kolom B maka kita nanti akan menambah satu per satu karakter tanda petik dan spasi seperti "spasi".
- Saya ingin menggabungkan seluruh kata yang ada di CELL A1 hingga B10 menjadi satu kalimat. Kenapa sampai B10 bukan A10 karena saya ingin pada setiap kata ada spasi.
- Silahkan tulis rumus =CONCATENATE(A1:B10), karena data ada di cell A1 sampai A10 dan dilanjutkan hingga B10 untuk spasi. Jangan langsung di Enter.
- Pada rumus =CONCATENATE(A1:B10) Block tulisan A1:B10, kemudian klik F9. Maka rumusnya menjadi =CONCATENATE({"Coba"\0;"Gabungkan"\0;"Kata"\0;"Menjadi"\0;"Satu"\0;"Kalimat"\0;"PLUS"\0;"SPASI"\0;"Di"\0;"Excel"\0}). Kemudian di Enter.
- Selanjutnya klik CELL B1 tempat rumus CONCATENATE dan tekan CTRL + H di keyboard, maka akan muncul jendela Find & Replace.
- Pada Find What silahkan ketik \0 dan pada bagian Replace With isi dengan ;" "
- Tujuannya adalah untuk mengganti garis miring nol dengan tanda titik koma petik dua spasi petik dua. Karena spasi ini bertujuan untuk membuat spasi antar kata nantinya. Jika tidak maka setiap kata tidak akan ada tanda spasi nantinya dan bergabung menjadi satu.
- Klik Replace ALL, kemudian klik Close. Cek Rumus di B1 maka akan menjadi =CONCATENATE({"Coba";" ";"Gabungkan";" ";"Kata";" ";"Menjadi";" ";"Satu";" ";"Kalimat";" ";"PLUS";" ";"SPASI";" ";"Di";" ";"Excel;" "}), namun masih ada tanda kurung kurawal seperti yang saya tandai dengan warna kuning tersebut.
- Edit Rumus di Cell B1 tersebut dengan cara double klik pada Cell 1 dan harus tanda kurung kurawal hingga rumus-nya menjadi =CONCATENATE("Coba";" ";"Gabungkan";" ";"Kata";" ";"Menjadi";" ";"Satu";" ";"Kalimat";" ";"PLUS";" ";"SPASI";"Di";" ";"Excel").
- Klik Enter maka seluruh kata telah menjadi satu kalimat Coba Gabungkan Kata Menjadi Satu Kalimat PLUS SPASI Di Excel.
2. Cara Menggabungkan Kata di Excel Menggunakan Karakter &
Tahukah anda bahwa di excel kita dapat menggunakan karakter & untuk menggabungkan data satu dengan data lainnya. Baik itu menggabungkan data angka dengan angka, kata dengan kata atau kata dengan angka bergantung dengan kebutuhan anda. Kali ini saya akan mencontohkan cara menggabungkan kata di excel menggunakan karakter &. Ikuti langkah-langkah dibawah ini.
- Langkah pertama siapkan data seperti pada gambar diatas atau siapkan data anda.
- Langkah selanjutnya silahkan pilih salah satu cell tempat untuk menggabungkan kata. Misalnya saya ingin menggabungkan kata di Cell B1.
- Karena data pada gambar diatas yang ingin digabung berada pada cell A1 hingga A10, maka saya menulis rumus di CELL B1 adalah =A1:A10 dan jangan dulu di enter.
- Silahkan block rumus =A1:A10, lalu tekan F9 di keyboard maka datanya akan menjadi ={"Coba";"Gabungkan";"Kata";"Menjadi";"Satu";"Kalimat";"PLUS";"SPASI";"Di";"Excel"}. Jangan dulu di enter juga karena harus di edit terlebih dahulu.
- Hapus tanda kurung kurawal dan tanda sama dengan terlebih dahulu pada rumus tersebut sehingga menjadi "Coba";"Gabungkan";"Kata";"Menjadi";"Satu";"Kalimat";"PLUS";"SPASI";"Di";"Excel". Kemudian di enter.
- Klik CTRL + H di word maka akan muncul jendela Find and Replace.
- Pada Find What silahkan isi dengan tanda titik koma (;) dan pada bagian Replace With isi dengan &" "&.
- Terakhir klik Replace ALL.
- Kemudian tambahkan tanda sama dengan di depan rumus sehingga menjadi ="Coba"&" "&"Gabungkan"&" "&"Kata"&" "&"Menjadi"&" "&"Satu"&" "&"Kalimat"&" "&"PLUS"&" "&"SPASI"&" "&"Di"&" "&"Excel", terakhir di enter.
- Maka seluruh kata akan tergabung menjadi satu dan membentuk kalimat Coba Gabungkan Kata Menjadi Satu Kalimat PLUS SPASI Di Excel.
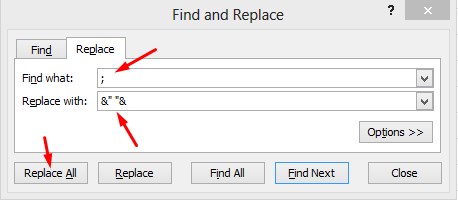
3. Menggabungkan Kata di Excel Menggunakan Bantuan Microsoft Word
Cara kedua untuk menggabung kata di excel menjadi satu tanpa perlu menggunakan rumus adalah dengan memanfaatkan aplikasi Microsoft Word. Dimana aplikasi Word memiliki sebuah karakter untuk mengubah enter menjadi spasi.
Hal ini dapat kita manfaatkan nantinya saat mengcopy data value dari excel ke word dimana secara otomatis excel akan membaca data excel terpisah dengan tanda enter setiap kata.
Dengan menggunakan fungsi replace maka kita bisa mengganti tanda enter dengan spasi. Bagaimana caranya, silahkan ikuti langkah-langkah dibawah ini.
- Langkah pertama silahkan block seluruh data anda, karena data saya ada di cell A1 hingga A10 maka saya block data A1 hingga A10.
- Copy Cell A1 hingga A10 dengan menekat tombol CTRL + C di keyboard.
- Buka aplikasi Microsoft Word dan Paste data A1-A10 dengan cara klik kanan dan pilih Paste Value.
- Klik CTRL + H di word maka akan muncul jendela Find and Replace.
- Pada Find What silahkan isi dengan ^p (ini adalah tanda perintah enter di excel) dan pada bagian Replace With isi dengan menekan tombol spasi sekali di keyboard.
- Terakhir klik Replace ALL. Maka seluruh kata menjadi satu.
- Copy seluruh kata tersebut dan paste kembali ke Excel misalnya paste ke Cell B1.
4. Menggabungkan Kata di Excel Dengan Cara Transpose + Notepad
Cara ketiga adalah kita dapat menggabungkan kata di excel menggunakan teknik transpose. Namun cara ini membutuhkan aplikasi tambahan yaitu Notepad. Untuk langkah-langkah menggabungkan kata di excel silahkan ikuti step by step berikut ini.
- Langkah pertama silahkan block dan copy seluruh data yang ingin anda gabung menjadi satu kalimat. Karena data saya pada cara pertama ada di cell A1 sampai A10 maka saya block A1 sampai A10.
- Klik CTRL + C di keyboard atau klik kanan pada cell yang ter-block dan pilih copy untuk mengcopy data dari Cell A1 hingga A10.
- Selanjutnya klik kanan pada cell B1 atau cell lainnya yang anda suka.
- Pilih Paste Transpose maka secara otomatis seluruh data akan ter-transpose dari satu kolom (A1 sampai A10) menjadi satu baris (B1 sampai K1).
- Block data B1 sampai K1 dan copy data tersebut lalu buka aplikasi Notepad dan paste di Notepad dengan klik CTRL + V di keyboard.
- Maka akan terlihat spasi yang jelas antara setiap kata, agar spasi setiap kata menjadi spasi satu silahkan anda block salah satu spasi antar kata dan klik CTRL + C.
- Klik CTRL + H di keyboard, maka akan muncul jendela Find & Replace.
- Pada Find What silahkan klik CTRL + V untuk paste spasi yang panjang tadi dan pada bagian Replace With isi dengan menekan tombol spasi sekali di keyboard.
- Terakhir klik Replace ALL. Maka seluruh kata menjadi satu.
- Copy seluruh kata tersebut dan paste kembali ke Excel, misalnya paste ke Cell B1.
Baca Juga: 2 Cara Mencari Kata di Excel dengan Mudah
Itulah artikel tentang Rumus Menggabungkan Kata di Excel Dengan Mudah. Semoga apa yang saya bahas pada kesempatan kali ini dapat bermanfaat untuk anda. Jangan lupa untuk share artikel ini kepada teman-teman anda agar mereka juga tahu bagaimana cara menggabung kata menjadi satu kalimat di excel secara manual dan otomatis bergantung pada kondisi tertentu. Klik link berikut untuk baca artikel seputar tutorial Microsoft Excel lainnya. Mungkin itu saja pembahasan kali ini, terimakasih telah berkunjung dan sampai jumpa kembali di artikel selanjutnya.