2 Cara Merubah Nama Bulan Menjadi Angka Di Excel
2 Cara Merubah Nama Bulan Menjadi Angka Di Excel. Saat kita memiliki kumpulan data nama bulan di excel terkadang kita diminta untuk mengubah data nama tersebut menjadi data dalam format angka. Misalnya bulan januari ingin di konversi menjadi angka bulan ke 1 dan seterusnya. Untuk mengubah data nama bulan menjadi angka sangat mudah.
Baca Juga: 3 Cara Menghitung Umur Dalam Bulan Di Excel
Kita bisa menggunakan cara cepat dan juga cara yang lama namun lebih fleksibel. Nah, jika anda ingin tahu bagaimana cara mengubah data nama bulan menjadi angka maka simak pembahasan selengkapnya dibawah ini.
2 Cara Merubah Nama Bulan Menjadi Angka Di Excel
Mengubah nama bulan menjadi angka di excel ternyata sangat mudah. Ada dua cara yang dapat anda lakukan, yaitu menggunakan rumus MONTH() yang dikombinasikan dengan fungsi DATEVALUE dan menggunakan rumus IF. Kedua cara tersebut memiliki kekurangan dan kelebihannya masing-masing. Silahkan gunakan yang disesuaikan dengan kebutuhan anda.
1. Rumus Mengubah Nama Bulan Menjadi Angka di Excel
Sebagai catatan: nama bulan dalam excel harus dalam bahasa inggris. Karena format fungsi di excel telah menggunakan nama bulan dalam bahasa inggris. Jika ada solusi lain yang menggunakan bahasa indonesia maka anda bisa berbagi informasinya kepada para pembaca kami.
Ada tiga model penulisan rumus untuk mengubah nama bulan menjadi bulan dalam angka di excel. Yaitu cara mengetik manual dengan nama bulan dalam bahasa inggris, contoh bulan Desember dalam bahasa inggris December yang juga disingkat dengan Dec.
Baca Juga: 2 Cara Menghitung Umur Di Excel Tahun Dan Bulan
Cara kedua yaitu dengan rumus otomatis dimana anda tidak perlu mengetik nama bulan, akan tetapi anda telah memiliki data-data yang lengkap tentang data nama bulan atau sebagainya yang ingin di konversi ke nama angka. Berikut ini adalah rumus untuk mengubah nama bulan menjadi bulan dalam angka 1 sampai 12.
- =MONTH(DATEVALUE("December" &" 1"))
- =MONTH(DATEVALUE("Dec" &" 1"))
- =MONTH(DATEVALUE(B2 &" 1"))
B2 adalah Cell lokasi data nama bulan. Pada gambar dibawah ini cell B2 adalah bulan January.
Untuk kode & " 1" adalah kode untuk mengubah data nama bulan menjadi angka.
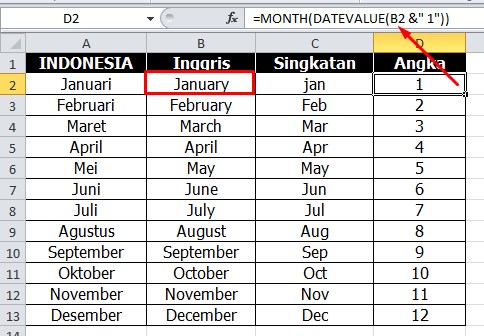
- Perhatikan gambar diatas, saya memiliki data nama bulan di Cell atau kolom B dan saya ingin mengetahui bulan tersebut adalah bulan ke berapa dengan menggunakan rumus di Cell atau Kolom D. Maka saya menggunakan rumus =MONTH(DATEVALUE(B2 &" 1")).
- Kemudian klik Cell D2 yang telah berisi Rumus diatas, maka akan muncul kotak pembatas.
- Silahkan klik dua kali titik ujung kanan bawah maka secara otomatis seluruh kode di cell D2 akan ter-copy di Cell D3 hingga D13 seperti pada gambar atas.
- Atau anda juga bisa lakukan dengan cara tarik titik ujung kanan bawah kearah bahwa sampai pada data terakhir. Maka seluruh code cell D2 akan ter-copy di cell D3 hingga D13.
Catatan: Selain anda bisa menggunakan data pada Cell B2 anda juga bisa menggunakan data pada Cell C2 hingga C13. Maka rumusnya menjadi =MONTH(DATEVALUE(C2 &" 1")).
2. Rumus Mengubah Nama Bulan Menjadi Angka Dengan Fungsi IF()
Cara kedua mengubah nama bulan menjadi angka di excel yaitu menggunakan fungsi IF. Cara ini memang sangat melelahkan dan harus mengetik satu-per-satu, namun cara ini sangat efektif bagi anda yang memiliki data nama bulan dalam bahasa Indonesia.
Karena rumus ini sangat panjang maka saya menyediakannya untuk anda dan anda hanya tinggal copy rumusnya saja. Berikut ini rumus IF mengubah nama bulan menjadi bulan dalam angka di excel.
- Jika rumus excel anda menggunakan titik koma (;) sebagai pemisah maka copy rumus dibawah ini.
=IF(A2="Januari";1;IF(A2="Februari";2;IF(A2="Maret";3;IF(A2="April";4;IF(A2="Mei";5;IF(A2="Juni";6;IF(A2="Juli";7;IF(A2="Agustus";8;IF(A2="September";9;IF(A2="Oktober";10;IF(A2="November";11;IF(A2="Desember";12;""))))))))))))
Rumus ini khusus untuk data tanggal yang berada di Cell A2.
Jika data tanggal anda berada di Cell lain misalkan B10 maka anda bisa replace kode Cell A2 menjadi B10 atau cell lainnya di word.
Copy rumus tersebut ke word dan tekan CTRL + H di keyboard.
Ketik Cell A2 di bagian Find What dan B10 di cell Replace With. - Jika rumus excel anda menggunakan koma (,) sebagai pemisah maka copy rumus dibawah ini.
=IF(A2="Januari",1,IF(A2="Februari",2,IF(A2="Maret",3,IF(A2="April",4,IF(A2="Mei",5,IF(A2="Juni",6,IF(A2="Juli",7,IF(A2="Agustus",8,IF(A2="September",9,IF(A2="Oktober",10,IF(A2="November",11,IF(A2="Desember",12,"")))))))))))) - Penggunaan titik koma dan koma saja itu bergantung pada versi microsoft excel anda. Intinya jika rumus pertama error maka coba rumus ke dua.
Itulah artikel tentang 2 Cara Merubah Nama Bulan Menjadi Angka Di Excel. Semoga apa yang saya bahas pada kesempatan kali ini dapat bermanfaat untuk anda. Jangan lupa untuk share artikel ini kepada teman-teman anda agar mereka juga mengetahui bagaimana cara mengubah data nama bulan menjadi angka di word dengan sangat mudah dan simpel. Jika anda ingin mengetahui dasar-dasar excel silahkan klik link berikut: Microsoft Excel.