Cara Membuat Ukuran Pas Foto Seperti 2x3 3x4 4x6 Di Photoshop Cs6
Sunday 20 January 2019
Photoshop merupakan aplikasi yang sering sekali digunakan untuk mengedit dan mencetak foto. Jika Anda pergi ke tempat edit percetakan foto sudah tentu Anda akan menjumpai aplikasi yang ini. Ukurannya yang kecil dan ringan ketika dijalankan serta sangat mudah untuk untuk dipelajari membuat Photoshop sangat digemari. Ada banyak hal yang dapat Anda lakukan menggunakan Photoshop. Mulai dari desain gambar, poster, spanduk, banner, edit ukuran foto atau gambar dan masih banyak lagi. Salah satu kegunaan dari Photoshop yang ingin saya bahas kali ini adalah bagaimana Cara Membuat Ukuran Pas Foto Seperti 2x3 3x4 4x6 Di Photoshop Cs6. Artikel ini akan menjelaskan tentang bagaimana cara mengedit dan mencetak foto setelah di selesai di edit. Baik untuk mempersingkat waktu langsung saja saya jelaskan bagaimana caranya.
Baca Juga : Cara Memindahkan File Dari HP ke Laptop Tanpa Kabel Data dan Aplikasi
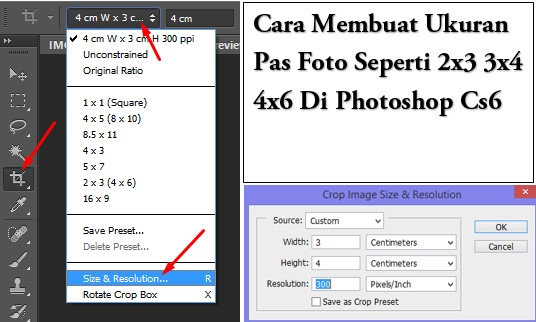
Langkah 1 : Download dan Instal Terlebih dahulu Adobe Photoshop CS6. Jika sudah maka buka aplikasi tersebut.
Langkah 2 : Siapkan foto yang mau di ubah ukurannya menjadi pas foto 2x3 3x4 dan 4x6.
Langkah 3 : Langkah selanjutnya masukkan foto pada Photoshop dengan cara klik File >> Open >> Cari folder tempat foto di simpan. Atau Anda bisa menggunakan tombol CTRL + O untuk menginput file foto.
Langkah 4 : Setelah itu klik menu Crop pada Tools Box bagian kiri atau tekan huruf C, kemudian klik Size & Resolution. Ubah ukuran foto sesuai yang Anda inginkan, Misalkan Anda ingin pas foto ukuran 3 x 4 cm. Dengan lebar (Width) = 3 cm dan Tinggi (Height) = 4 cm. Kemudian gunakan Resolusi 300 Pixels/Inch.
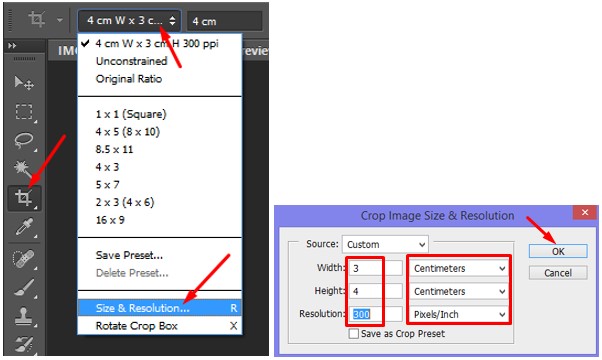
Langkah 5 : Tarik dan Geser Gambar untuk menyeleksi bagian gambar yang ingin di Crop.

Langkah 6 : Jika sudah memperoleh bagian gambar yang ingin di Crop, langkah selanjutnya klik Move Tool pada bagian kiri atas Tools Box. Kemudian klik Crop.

Karena menggunakan resolusi 300 Pixels/Inch maka otomatis gambar akan terlihat mengecil. Untuk memperbesar silahkan klik Zoom atau ubah ukuran View menjadi 100% pada menu bagian kiri bawah Photoshop.
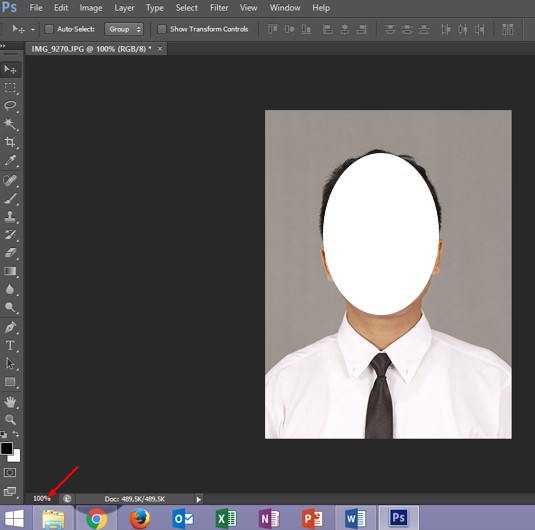
Langkah 7 : Save File. Anda bisa menyimpan dalam bentuk file .psd (agar bisa di edit lagi) ataupun dalam format gambar seperti .jpg dan png. Atau jika perlu simpan dalam bentuk file dan gambar.
Langkah 8 : Selesai.
Baca Juga : Cara Uninstal Aplikasi Di Laptop Windows 7,8,10 Hingga Bersih Sampai Ke Akar-akarnya
Langkah 1 : Buka halaman baru pada Photoshop dengan cara klik CTRL + N.
Langkah 2 : Ubah ukuran halaman sesuai dengan kertas cetak foto yang digunakan. Misalkan saya menggunakan kertas foto ukuran A4.

Langkah 3 : Selanjutnya kembali ke Foto yang telah di edit tadi untuk meng-Copy Foto tersebut. Kemudian klik CTRL + A Dilanjutkan dengan CTRL + C.
Langkah 4 : Kembali ke halaman kertas A4 dan Paste (CTRL + V) gambar yang telah di Copy sebanyak yang Anda inginkan.
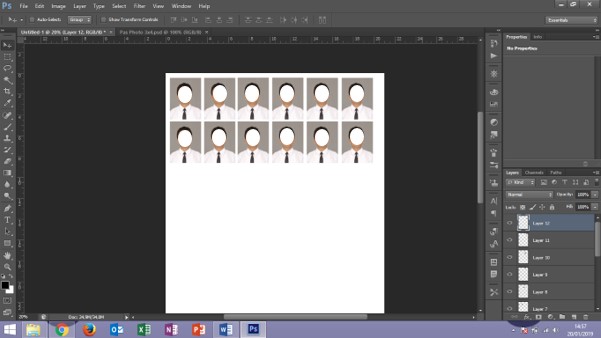
Langkah 5 : Save atau Langsung print (CTRL + P) Foto hasil editan Anda.
Langkah 6 : Selesai.
Baca Juga : 4 Aplikasi Yang Wajib Anda instalkan di HP Android Di Zaman Sekarang
Itulah artikel tentang Cara Membuat Ukuran Pas Foto Seperti 2x3 3x4 4x6 Di Photoshop Cs6. Semoga artikel ini bermanfaat untuk Anda. Jika masih kurang jelas ataupun pertanyaan lainnya silangkan tuliskan pertanyaan Anda di kolom komentar. Saya akan mencoba menjawab pertanyaan Anda dan membantu Anda mencari jawabannya. Terima kasih telah berkunjung dan sampai jumpa kembali.
Baca Juga : Cara Memindahkan File Dari HP ke Laptop Tanpa Kabel Data dan Aplikasi
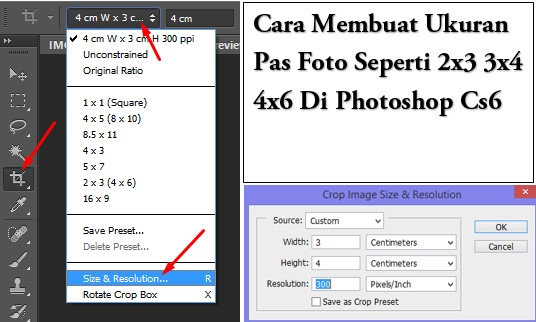
Cara Membuat Ukuran Pas Foto Seperti 2x3 3x4 4x6 Di Photoshop Cs6
Langkah 1 : Download dan Instal Terlebih dahulu Adobe Photoshop CS6. Jika sudah maka buka aplikasi tersebut.
Langkah 2 : Siapkan foto yang mau di ubah ukurannya menjadi pas foto 2x3 3x4 dan 4x6.
Langkah 3 : Langkah selanjutnya masukkan foto pada Photoshop dengan cara klik File >> Open >> Cari folder tempat foto di simpan. Atau Anda bisa menggunakan tombol CTRL + O untuk menginput file foto.
Langkah 4 : Setelah itu klik menu Crop pada Tools Box bagian kiri atau tekan huruf C, kemudian klik Size & Resolution. Ubah ukuran foto sesuai yang Anda inginkan, Misalkan Anda ingin pas foto ukuran 3 x 4 cm. Dengan lebar (Width) = 3 cm dan Tinggi (Height) = 4 cm. Kemudian gunakan Resolusi 300 Pixels/Inch.
Catatan : Untuk Ukuran Foto 2x3 dan 4x6 ataupun ukuran foto lainnya. Anda tinggal mengganti ukuran Width dan Height sesuai dengan apa yang anda inginkan. Sedangkan Resolusi Tetap menggunakan 300 Pixels/Inch.
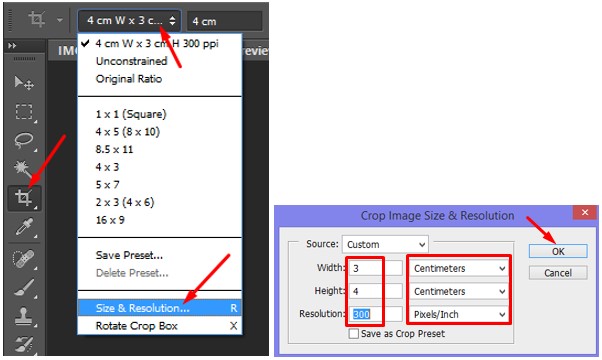
Langkah 5 : Tarik dan Geser Gambar untuk menyeleksi bagian gambar yang ingin di Crop.

Langkah 6 : Jika sudah memperoleh bagian gambar yang ingin di Crop, langkah selanjutnya klik Move Tool pada bagian kiri atas Tools Box. Kemudian klik Crop.

Karena menggunakan resolusi 300 Pixels/Inch maka otomatis gambar akan terlihat mengecil. Untuk memperbesar silahkan klik Zoom atau ubah ukuran View menjadi 100% pada menu bagian kiri bawah Photoshop.
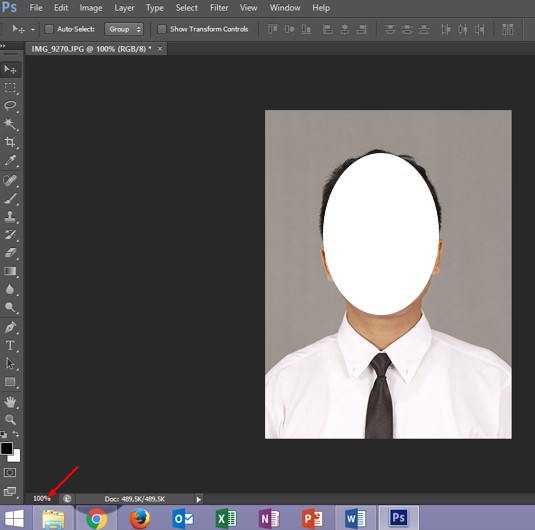
Langkah 7 : Save File. Anda bisa menyimpan dalam bentuk file .psd (agar bisa di edit lagi) ataupun dalam format gambar seperti .jpg dan png. Atau jika perlu simpan dalam bentuk file dan gambar.
Langkah 8 : Selesai.
Baca Juga : Cara Uninstal Aplikasi Di Laptop Windows 7,8,10 Hingga Bersih Sampai Ke Akar-akarnya
Cara Mencetak Pas Foto Setelah Di Edit
Langkah 1 : Buka halaman baru pada Photoshop dengan cara klik CTRL + N.
Langkah 2 : Ubah ukuran halaman sesuai dengan kertas cetak foto yang digunakan. Misalkan saya menggunakan kertas foto ukuran A4.

Langkah 3 : Selanjutnya kembali ke Foto yang telah di edit tadi untuk meng-Copy Foto tersebut. Kemudian klik CTRL + A Dilanjutkan dengan CTRL + C.
Langkah 4 : Kembali ke halaman kertas A4 dan Paste (CTRL + V) gambar yang telah di Copy sebanyak yang Anda inginkan.
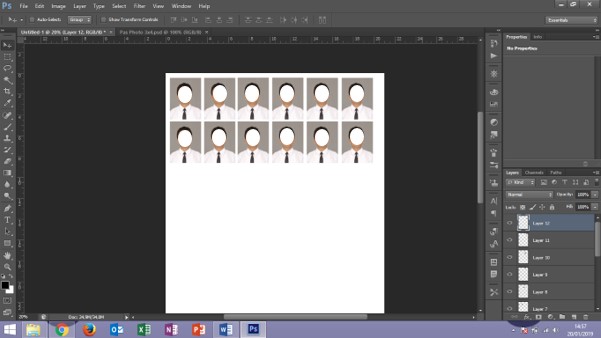
Langkah 5 : Save atau Langsung print (CTRL + P) Foto hasil editan Anda.
Langkah 6 : Selesai.
Baca Juga : 4 Aplikasi Yang Wajib Anda instalkan di HP Android Di Zaman Sekarang
Itulah artikel tentang Cara Membuat Ukuran Pas Foto Seperti 2x3 3x4 4x6 Di Photoshop Cs6. Semoga artikel ini bermanfaat untuk Anda. Jika masih kurang jelas ataupun pertanyaan lainnya silangkan tuliskan pertanyaan Anda di kolom komentar. Saya akan mencoba menjawab pertanyaan Anda dan membantu Anda mencari jawabannya. Terima kasih telah berkunjung dan sampai jumpa kembali.