Cara Mudah Mengganti Domain Blogspot.com Menjadi .com Lengkap Dengan Gambar
Wednesday 2 January 2019
Bagaimana Cara Mudah Mengganti Domain Blogspot.com Menjadi .com?. Membeli domain kemudian menyeting atau custom domain secara sendiri bukanlah perkara yang mudah. Namun semua bisa Anda lakukan dengan bersabar dan teliti dalam melakukannya. Rasa takut akan kesalahan sudah pasti Ada. Karena saya pun begitu pada awalnya. Namun saya coba melalukan sendiri dengan membaca berbagai artikel untuk menambah wawasan. Saya memberanikan diri untuk setting domain sendiri adalah untuk menambah pengalaman saya sekaligus pengalam ini saya akan bagikan kepada Anda. Melalui artikel ini saya akan coba membantu dan memandu Anda dalam membeli domain dan menyeting atau custom domain secara sendiri.
Baca Juga : Cara Memasang Ads.txt Google Adsense Di Blog Dengan Mudah
Baca Juga : Cara Memasang Ads.txt Google Adsense Di Blog Dengan Mudah

Saya membeli domain ini di rumahweb.com. Anda tidak perlu khawatir saat membeli domain. Karena jika Anda tidak paham proses pembeliannya Anda bisa langsung menggunakan layanan LiveChat untuk bertanya pada rumahweb.com dan dijamin Chat Anda langsung di balas. Anda juga bisa menanyakan kepada rumahweb.com melalui LiveChat perihal cara menyeting domain. Selain itu di sini saya juga akan menjelaskan caranya berdasarkan pengalaman saya.
Saya menggunakan domain blogspot.com selama kurang lebih 2 tahun. Kemudian saya mengambil keputusan untuk menggantinya ke domain TLD. Karena saya ingin lebih serius lagi dalam membangun blog ini serta lebih profesional dan konsisten dalam memberikan artikel bermanfaat kepada pembaca. Tutorial ini saya lakukan pada platform blogger.com dan telah dibuktikan sendiri pada blog ini. Bagi Anda yang menggunakan platform lain seperti wordpress.com silakan disesuaikan saja. Selain itu, Anda juga bisa bertanya kepada saya melalui Contact Admin (jika secara pribadi) atau melalui kolom komentar. Untuk tidak memperpanjang kata langsung saja kita mulai.
Baca Juga : Cara Menampilkan Preview Dokumen Di Postingan (File PDF, Word, PPT, Dan Excel)
Baca Juga : Cara Menampilkan Preview Dokumen Di Postingan (File PDF, Word, PPT, Dan Excel)
Catatan : Jika Anda Sudah Membeli domain Sebelumnya Maka langsung saja Lopat ke Tahap Setting domain di Bagian Bawah
Pint Penting Dalam Pembelian Domain
Perhatikan! Ada 5 tahap dalam proses pembelian domain. Karena saya hanya membeli domain tanpa melakukan Hosting, maka tahap ke 2 dan 3 tidak perlu dilakukan (biarkan saja). Berikut adalah 5 tahapan pembelian domain.
- Masukkan Nama Domain Anda
- Pilih Paket Layanan
- Rekomendasi Layanan Tambahan
- Informasi Akun dan Billing
- Review Keranjang Belanja Anda
Ini adalah 5 poin penting saat membeli domain di rumahweb.com yang akan saya jelaskan secara detail di bawah ini.
Langkah-Langkah atau Cara Membeli Domain
Langkah 1 : Masuk ke halaman https://order2.rumahweb.com/
Langkah 2 : Silakan ketersediaan domain yang ingin Anda gunakan. Jika tidak tersedia, maka nama domain telah digunakan oleh orang lain.

Misalkan saya ingin nama domain gammafisblog dengan ekstensi domain .com, selanjutnya klik search.
Langkah 3 : Jika nama dan ekstensi domain yang ingin Anda gunakan tersedia, maka langkah selanjutnya beri tanda centang pada domain dan aktifkan “Privacy Protection and Managed Contact” (Hal ini bertujuan untuk melindungi privasi Anda). Kemudian Scroll ke bawah.

Ingat : karena di sini saya hanya ingin beli domain, maka lewati tahap “Pilih Paket Layanan” dan “Rekomendasi Layanan Tambahan”
Langkah 4 : Mendaftarkan akun di rumahweb.com, di sini saya menggunakan akun Facebook untuk mendaftar. Selanjutnya Anda akan diminta mengisikan biodata Anda seperti nama, alamat, kode pos dll (silakan dilengkapi). Yang perlu diperhatikan adalah alamat email yang digunakan untuk mendaftar FB. Jika Anda menggunakan email @gmail.com maka Anda harus ingat Password email tersebut untuk konfirmasi email.

Langkah 5 : Pilih metode pembayaran. Setelah mendaftar dan login maka otomatis akan muncul metode pembayaran. Silakan pilih metode pembayaran yang Anda suka, bisa melalui Transfer Bank atau Pembayaran Instan. Di sini saya menggunakan metode pembayaran instan > Alfamart (silakan di sesuaikan). Menurut saya metode ini paling simpel dan sederhana.

Langkah 6 : Beri tanda centang pada “Saya menyatakan telah menyetujui SLA, AUP, Perjanjian Layanan Web Hosting, dan Kebijakan Privasi” kemudian klik “CHECK OUT”
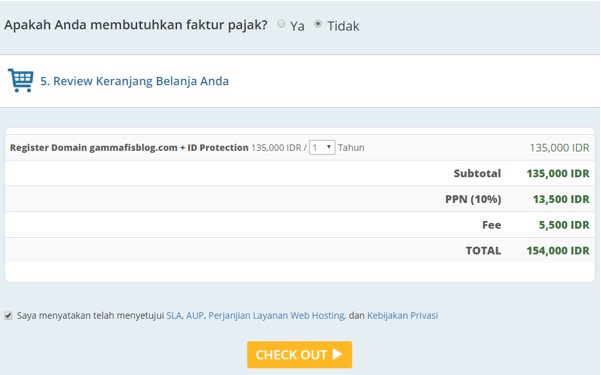
Langkah 7 : Anda akan mendapatkan metode kode unit pembayaran (Jika Melalui Alfamart) dan Nomor Rekening Jika Melalui Transfer Bank.

Langkah 8 : Tunjukan Kode Pembayaran dan jumlah nominal yang harus di bayar ke kasir Alfamart terdekat. Jangan lupa simpan bukti pembayaran.
Langkah 9 : Selesai - Domain Berhasil Di Beli
Langkah-Langkah atau Cara Setting Domain di Blog
Setelah Anda bayar tahap selanjutnya adalah menggunakan dan menyeting domain yang Anda beli ke blog Anda. Berikut adalah proses dan tahapannya:
Langkah 1 : Masuk ke blog Anda melalui blogger.com kemudian klik Setting >> Basic >> Klik + Set up a third-party URL for your blog.

Langkah 2 : Masukkan Nama Domain dengan Tambahan www di bagian depan. Misalkan domain Anda gammafisblog.com, maka menjadi “www.gammafisblog.com”. Kemudian klik Save.

Langkah 3 : Setelah klik save maka akan muncul error DNS setting. Simpan “Name, Label, or Host field” dan “Destination, Target, or Points To field” seperti pada gambar di bawah.
- Yang pertama : Nama “www” Destination “ghs.google.com”
- Yang Kedua : Nama “dusuiuvzopih” Destination “gv-kw2zlztaav5dl3.dv.googlehosted.com”
Simpan kedua kode milik Anda di notepad (perhatikan gambar di bawah)

Langkah 4 : Masuk kembali ke halaman rumahweb.com kemudian klik Login

Langkah 5 : Klik Menu Domains >> List Domain Saya. Maka akan muncul semua lis domain yang telah Anda beli.

Langkah 6 : Perhatikan Status Domain. Jika telah aktif maka klik Kelola Domain. Jika belum, maka Anda silakan hubungi rumahweb.com melalui layanan LiveChat. Silakan bertanya terkait permasalahan domain Anda, mereka akan menjawab dan membantu menyelesaikan masalah domain Anda hingga selesai.
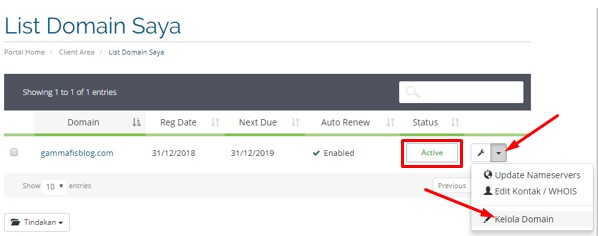
Langkah 7 : Setelah status domain aktif dan klik kelola domain, langkah selanjutnya adalah Klik DNS Management.

Setelah Klik DNS Management, maka akan muncul tulisan {Domain Anda belum terdaftar di sistem DNS kami, untuk memulai klik tombol "START"}. Setelah klik START 2 kali, kemudian klik Update.

Langkah 8 : Klik Add New Record
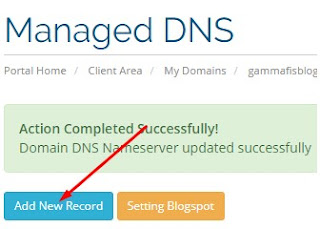
Lankah 9 : Setting DNS. Perhatikan pada langkah 3 sebelumnya, kita telah mendapatkan 2 kode Error DNS Record. Langkah selanjutnya adalah menammah 2 kode Error DNS tersebut pada Add Record.
Kode Error DNS Record yang pertama

Keterangan :
- Domain : Isikan Kode “Nama” (Perhatikan Langkah 3)
- TTL : Setting pada 14400
- Record Type : Pilih CNAME
- Hostname : Isikan Kode Destination (Perhatikan Langkah 3)
- Jika telah selesai klik “Add Record”
Kode Error DNS Record yang kedua

Keterangan :
- Domain : Isikan Kode “Nama” (Perhatikan Langkah 3)
- TTL : Setting pada 14400
- Record Type : Pilih CNAME
- Hostname : Isikan Kode Destination (Perhatikan Langkah 3)
- Jika telah selesai klik “Add Record”
Langkah 10 : Mengaktifkan DATA A Google untuk mendapatkan layanan tanpa “www”. Maksudnya adalah ketika orang mengakses domain Anda misalkan DomainAnda.com (tanpa ekstensi www) maka Google akan mengenal ini sebagai alamat Anda. Jika tidak di aktifkan akan menyebabkan error ketika DomainAnda.com diakses tanpa www. Maka harus di aktifkan. Cara mengaktifkannya adalah dengan menambah 4 kode DNS Rekord dari Google. Berikut langkahnya :

Keterangan :
- Domain : Biarkan Kosong
- TTL : Setting pada 14400
- Record Type : A (untuk akses DATA A)
- Hostname : Masukkan kode 216.239.32.21 (Kode DNS Google yang pertama)
- Jika telah selesai klik “Add Record”
Setelah klik Add Record Langkah selanjutnya Memasukkan 3 Kode DNS berikutnya. Sama halnya dengan langkah di atas, namun ganti kode Hostname dengan kode berikut :
216.239.34.21
216.239.36.21
216.239.38.21
Setelah selesai selanjutnya kembali ke blog. Tunggu 15 sampai 30 menit untuk proses di Rumah Web kemudian klik Save. Jika masih belum bisa Save mohon bersabar dan tidak usah kawatir karena hal ini wajar. Pengalaman saya menunggu selama 30 menit sambil main Game.

Langkah 11 : Setelah 15 sampai 30 menit Klik Save. Kemudian klik Edit pada www.DomainAnda.com kemudian beri tanda centang pada “Redirect DomainAnda.com to www.DomainAnda.com”
Jika sudah klik save maka akan tampil seperti gambar di bawah ini.

Catatan : Aktifkan Penggunaan HTTPS dengan Klik YES. (perhatikan Gambar Di Atas). Jika belum bisa ditunggu, karena masih dalam proses.
Langkah 12 : Tunggu kembali 10 hingga 15 menit untuk domain Anda bisa di akses. Karena domain Anda sedang dalam proses.
Langkah 13 : Silakan Akses blog Anda dengan DomainAnda.com
Langkah 14 : Selesai.
Baca Juga : 3 Cara Jitu Memasang Kode Script Anti AdBlock di Blogspot Terbaru, Termudah dan Aman bagi Blog Anda
Itulah artikel tentang Cara Mudah Mengganti Domain Blogspot.com Menjadi .com Lengkap Dengan Gambar. Sebelumnya saya telah membuat artikel tentang “Pengalaman Mengganti Domain Dari Blogspot Menjadi TLD (Dot Com)”. Di artikel tersebut saya ceritakan mengenai beberapa dampak dari mengganti domain jadi, silakan baca hingga selesai. Oke, semoga artikel ini bermanfaat untuk Anda dan terima kasih telah berkunjung.
