2 Cara Mengatur Subtitle di VLC Android Dengan Mudah
Sunday 22 March 2020
Gammafisblog.com - 2 Cara Mengatur Subtitle di VLC Android Dengan Mudah. VLC adalah salah satu aplikasi media player yang sering digunakan untuk menjalankan video/film. Aplikasi ini tersedia dalam versi desktop dan mobile. VLC memiliki tampilan yang sederhana, menarik, dan juga ringan. Setiap video/film yang diputar dengan aplikasi ini tidak memiliki kendala.
Aplikasi vlc dapat menjalankan video dengan berbagai format seperti, AVI, MKV, MP4, MP3, 3GP, DVD dan masih banyak lagi. Kelebihan dari aplikasi ini adalah dapat memperbaiki masalah yang terjadi pada sinkronisasi Audio, Video, maupun Subtitle. Dengan semua fitur tersebut maka anda bisa nonton video/film dengan tanpa ada gangguan.
Jika kita mendownload sebuah film yang telah dilengkapi dengan subtitle, maka pada dasarnya tidak akan ada masalah antara sinkronisasi (kesesuaian) subtitle dengan audio dalam video. Namun, jika video yang di download terpisah dengan subtitle maka ada beberapa masalah yang bisa anda temukan.
Baca Juga : Cara Mengganti Tema Keyboard HP Android Dengan Foto Sendiri Atau Gambar
Contohnya subtitle yang terlalu cepat atau lambat dibandingkan dengan audio. Hal ini tentu akan membuat anda tidak merasa nyaman saat menonton. Selain itu akan membuat anda tidak fokus dengan film tersebut, alhasil anda malah kebingungan dengan jalan cerita dalam video.

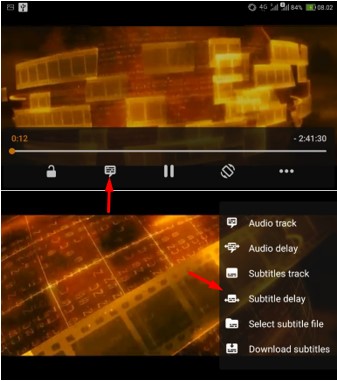
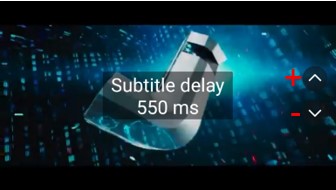
Penjelasan Waktu Delay.
Karena subtitle terlalu cepat maka pada gambar diatas saya menambahkan delay 550 ms untuk memperlambat subtitle. Waktu delay tergantung pada seberapa cepat atau lambatnya subtitle anda muncul.
Aplikasi vlc dapat menjalankan video dengan berbagai format seperti, AVI, MKV, MP4, MP3, 3GP, DVD dan masih banyak lagi. Kelebihan dari aplikasi ini adalah dapat memperbaiki masalah yang terjadi pada sinkronisasi Audio, Video, maupun Subtitle. Dengan semua fitur tersebut maka anda bisa nonton video/film dengan tanpa ada gangguan.
Jika kita mendownload sebuah film yang telah dilengkapi dengan subtitle, maka pada dasarnya tidak akan ada masalah antara sinkronisasi (kesesuaian) subtitle dengan audio dalam video. Namun, jika video yang di download terpisah dengan subtitle maka ada beberapa masalah yang bisa anda temukan.
Baca Juga : Cara Mengganti Tema Keyboard HP Android Dengan Foto Sendiri Atau Gambar
Contohnya subtitle yang terlalu cepat atau lambat dibandingkan dengan audio. Hal ini tentu akan membuat anda tidak merasa nyaman saat menonton. Selain itu akan membuat anda tidak fokus dengan film tersebut, alhasil anda malah kebingungan dengan jalan cerita dalam video.
2 Cara Mengatur Subtitle di VLC Android Dengan Mudah
Bagaimana cara mengatur subtitle yang terlalu cepat atau lambat di aplikasi vlc, akan gammafisblog.com bahas secara lengkap dibawah ini. Akan ada dua cara yang akan kami tawarkan, yaitu tanpa menggunakan aplikasi tambahan dan yang kedua menggunakan aplikasi untuk menyesuaikan subtitle dengan audio.#1. Mengatur Subtitle di VLC tanpa Aplikasi Tambahan
Salah satu kelebihan dari aplikasi VLC adalah memiliki fitur untuk menyesuaikan subtitle yang tidak pas dengan audio. Dengan memanfaatkan fitur ini maka anda bisa memperlambat atau mempercepat sebuah subtitle hingga sesuai. Berikut akan kami jelaskan poin per poin.- Buka video yang ingin anda tonton menggunakan aplikasi VLC.
- Tambahkan subtitle dengan "Select Subtitle File".

- Untuk menyesuaikan subtitle dengan audio maka silahkan klik "Subtitle Delay"
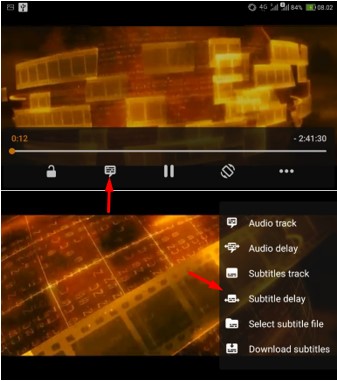
- Setelah klik subtitle delay maka akan tampil seperti gambar dibawah ini.
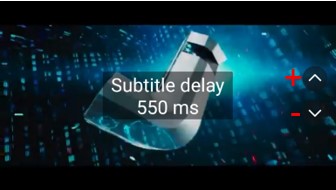
- Klik tanpa "+" jika subtitle terlalu cepat dan klik tanda "-" jika subtitle terlalu lambat.
- Jika kita tidak terlalu mengerti bahasa dari sebuah film maka anda bisa menggunakan nama pemain, tempat atau kata-kata yang anda mengerti sebagai patokan. Hal ini bertujuan agar anda tau berapa waktu subtitle harus di delay.
Penjelasan Waktu Delay.
Karena subtitle terlalu cepat maka pada gambar diatas saya menambahkan delay 550 ms untuk memperlambat subtitle. Waktu delay tergantung pada seberapa cepat atau lambatnya subtitle anda muncul.
- Misalkan subtitle terlalu cepat muncul, 5 detik sebelum audio. Maka anda harus menambah delay selama 5 s atau 5.000 ms. Setiap detik dikalikan dengan 1.000, karena dalam satuan ms.
- Jika subtitle terlalu lambat 5 detik sebelum audio maka anda harus mengurangi delay sebanyak -5.000 ms.
Perlu Diingat
Jika waktu subtitle terlalu cepat dan lambat dan lebih dari 20 detik, maka cara yang pertama akan membuat anda kesulitan. Karena anda harus menambah atau mengurangi waktu delay sebanyak 20 s = 20.000 ms, ini pasti membuat tangan anda pegal. Nah, agar lebih simple maka anda bisa menggunakan cara yang kedua.
Baca Juga : Cara Membuka dan Mengekstrak File RAR Di HP Android Terbaru Tahun Ini
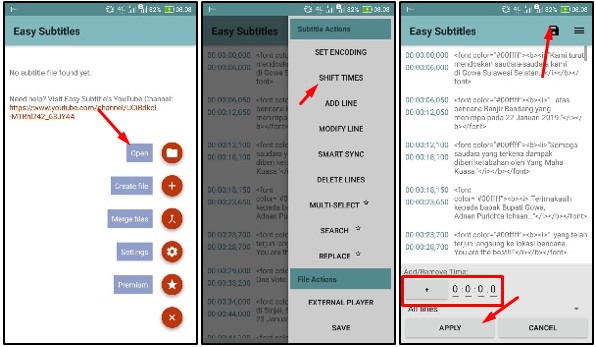
Baca Juga : Cara Menghapus Aplikasi Bawaan Di HP Android Tanpa Root
Nah, bagaimana dengan anda, silahkan coba kedua cara dan rasakan mana yang menurut anda lebih efisien. Tulis pendapat anda tentang kedua cara tersebut, mana yang lebih efisien di kolom komentar. Pendapat anda akan sangat membantu pembaca lainnya. Jangan lupa juga share artikel ini melalui media sosial anda, agar teman-teman anda juga bisa mengetahui cara mengatur subtitle di VLC. Mungkin itu saja pembahasan kali ini, akhir kata saya ucapkan terimakasih dan sampai jumpa kembali.
Jika waktu subtitle terlalu cepat dan lambat dan lebih dari 20 detik, maka cara yang pertama akan membuat anda kesulitan. Karena anda harus menambah atau mengurangi waktu delay sebanyak 20 s = 20.000 ms, ini pasti membuat tangan anda pegal. Nah, agar lebih simple maka anda bisa menggunakan cara yang kedua.
Baca Juga : Cara Membuka dan Mengekstrak File RAR Di HP Android Terbaru Tahun Ini
#2. Mengatur Subtitle di VLC Menggunakan Aplikasi Tambahan
Aplikasi yang saya gunakan adalah "Easy Subtitle". Aplikasi ini dapat anda peroleh secara gratis melalui google play store. Saya memilih aplikasi ini karena tampilan yang sederhana dan mudah dioperasikan, walaupun sedikit menyebalkan dengan adanya iklan. Namun, tetap aplikasi ini sangat bagus untuk anda gunakan.- Download dan instal aplikasi "Easy Subtitle".
- Buka aplikasi easy subtitle yang telah berhasil di instal.
- Klik open untuk menambahkan subtitle yang ingin anda edit.
- Pada pojok kanan atas klik icon menu garis-garis, kemudian akan muncul menu "subtitle action".
- Klik menu "SHIFT TIMES" untuk mengatur waktu subtitle.
- Maka pada bagian bahwa aplikasi akan muncul menu menambah dan mengurangi waktu subtitle.
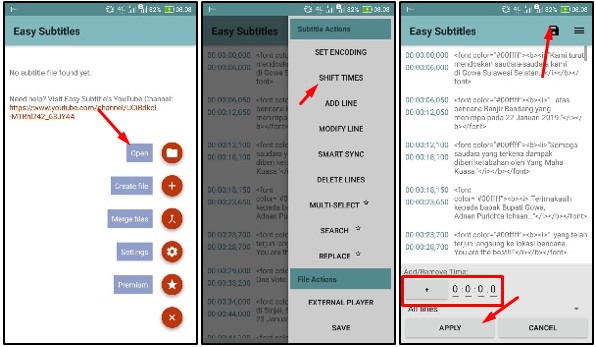
- Catatan: berbeda dengan cara pertama, cara kedua yaitu mengurangi waktu subtitle. Artinya, jika subtitle terlalu cepat maka anda harus mengurangi dengan klik icon "+" agar berubah menjadi tanda "-". Sedangkan jika terlalu lambat maka anda harus menambah waktu subtitle.
- Perhatikan format waktu pada gambar bagian kiri bawah : 0 : 0 : 0, 0 maksudnya adalah jam : menit : detik, mili-detik. Jika subtitle terlalu cepat atau lambat beberapa detik, maka silahkan tulis berapa waktunya pada bagian detik saja, kemudian klik APPLY.
- Jika sudah selesai maka silahkan klik save pada bagian kanan atas dan tutup aplikasi.
Baca Juga : Cara Menghapus Aplikasi Bawaan Di HP Android Tanpa Root
Nah, bagaimana dengan anda, silahkan coba kedua cara dan rasakan mana yang menurut anda lebih efisien. Tulis pendapat anda tentang kedua cara tersebut, mana yang lebih efisien di kolom komentar. Pendapat anda akan sangat membantu pembaca lainnya. Jangan lupa juga share artikel ini melalui media sosial anda, agar teman-teman anda juga bisa mengetahui cara mengatur subtitle di VLC. Mungkin itu saja pembahasan kali ini, akhir kata saya ucapkan terimakasih dan sampai jumpa kembali.